Apple Aperture 3.5 User Manual
Page 269
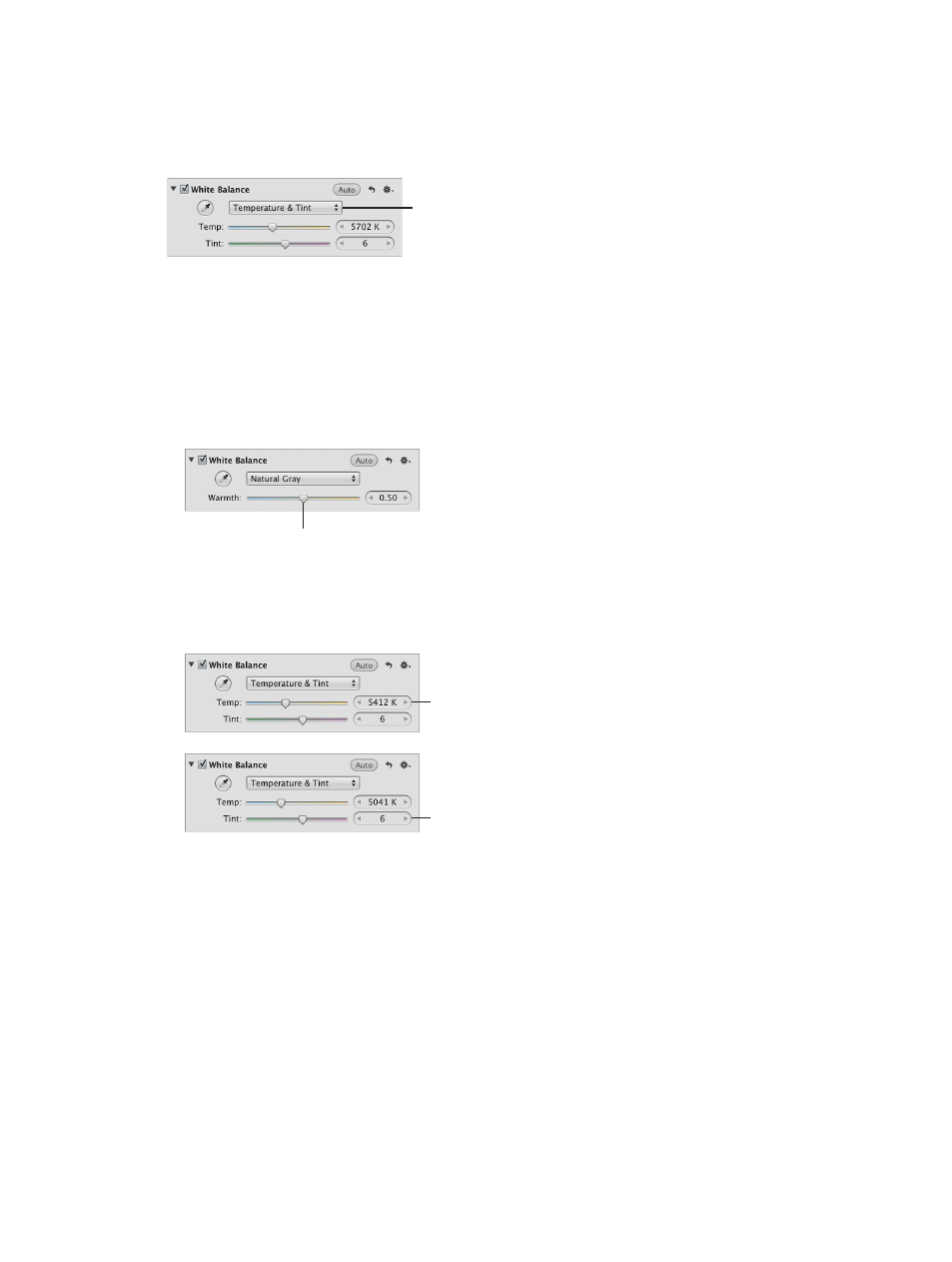
Chapter 7
Make image adjustments
269
1
Select a photo.
2
In the White Balance area of the Adjustments inspector or the Adjustments pane of the Inspector
HUD, specify the method Aperture uses to adjust the image’s white balance by choosing an
option from the White Balance pop-up menu.
Choose how you want to adjust
the image’s white balance from
this pop-up menu.
•
To adjust the image’s white balance based on natural gray: Choose Natural Gray.
•
To adjust the image’s white balance based on a skin tone: Choose Skin Tone.
•
To adjust the image’s white balance based on color temperature (in degrees kelvin) and tint:
Choose Temperature & Tint.
3
Do one of the following:
•
If you chose either Natural Gray or Skin Tone from the White Balance pop-up menu: Use the
Warmth parameter controls to warm or cool the the image’s tonality.
Use the Warmth slider
and value slider to adjust
the image’s tonality.
•
If you chose Temperature & Tint from the White Balance pop-up menu: Use the Temp parameter
controls to adjust the image’s color temperature (in degrees kelvin) and the Tint parameter
controls to neutralize unwanted green or magenta tints.
Use the Temp slider and
value slider to adjust the color
temperature of the photo.
Use the Tint slider and
value slider to adjust
the tint of the photo.
Tip: You can brush Natural Gray and Skin Tone White Balance adjustments on an image. For
more information, see
on page 228.
67% resize factor
