Flip the composition of an image – Apple Aperture 3.5 User Manual
Page 262
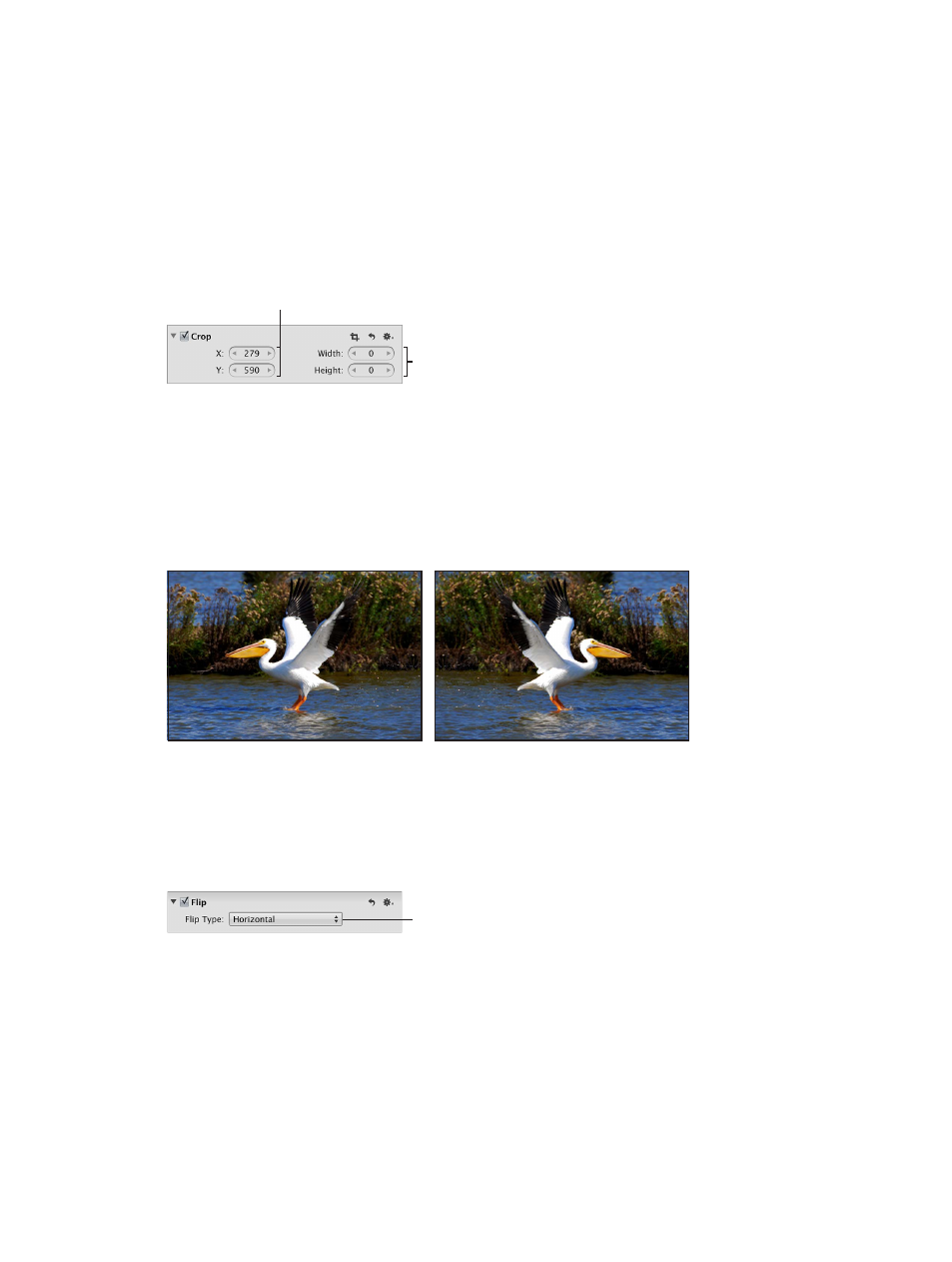
Chapter 7
Make image adjustments
262
1
Select a photo.
2
If you wish, use the Crop tool to place a rough crop on the image.
3
If the Crop controls aren’t shown in the Adjustments inspector or the Adjustments pane of the
Inspector HUD, choose Crop from the Add Adjustment pop-up menu.
4
Use the X and Y value sliders to set the position of the bottom-left corner of the crop overlay
relative to the original photo.
The X and Y values are measured in pixels.
Use the Width and Height
value sliders to adjust the size
of the area within the crop.
The X and Y value sliders
control the position of the
bottom-left corner of the
crop on the original photo.
5
Specify the size of the crop overlay using the Width and Height value sliders.
The width and height values are measured in pixels
6
To apply the crop to the image, press Return.
Flip the composition of an image
You use the Flip adjustment controls when you want to flip the composition of the image
vertically, horizontally, or both.
Before Flip adjustment
After Flip adjustment
Flip an image’s composition
1
Select a photo.
2
If the Flip controls are not shown in the Adjustments inspector or the Adjustments pane of the
Inspector HUD, choose Flip from the Add Adjustment pop-up menu.
Choose how you want to flip
the photo from the Flip Type
pop-up menu.
3
Choose an option from the Flip Type pop-up menu:
•
To flip the image horizontally: Choose Horizontal.
•
To flip the image vertically: Choose Vertical.
•
To flip the image both horizontally and vertically: Choose Horizontal and Vertical.
67% resize factor
