Loop the slideshow and the main audio track – Apple Aperture 3.5 User Manual
Page 401
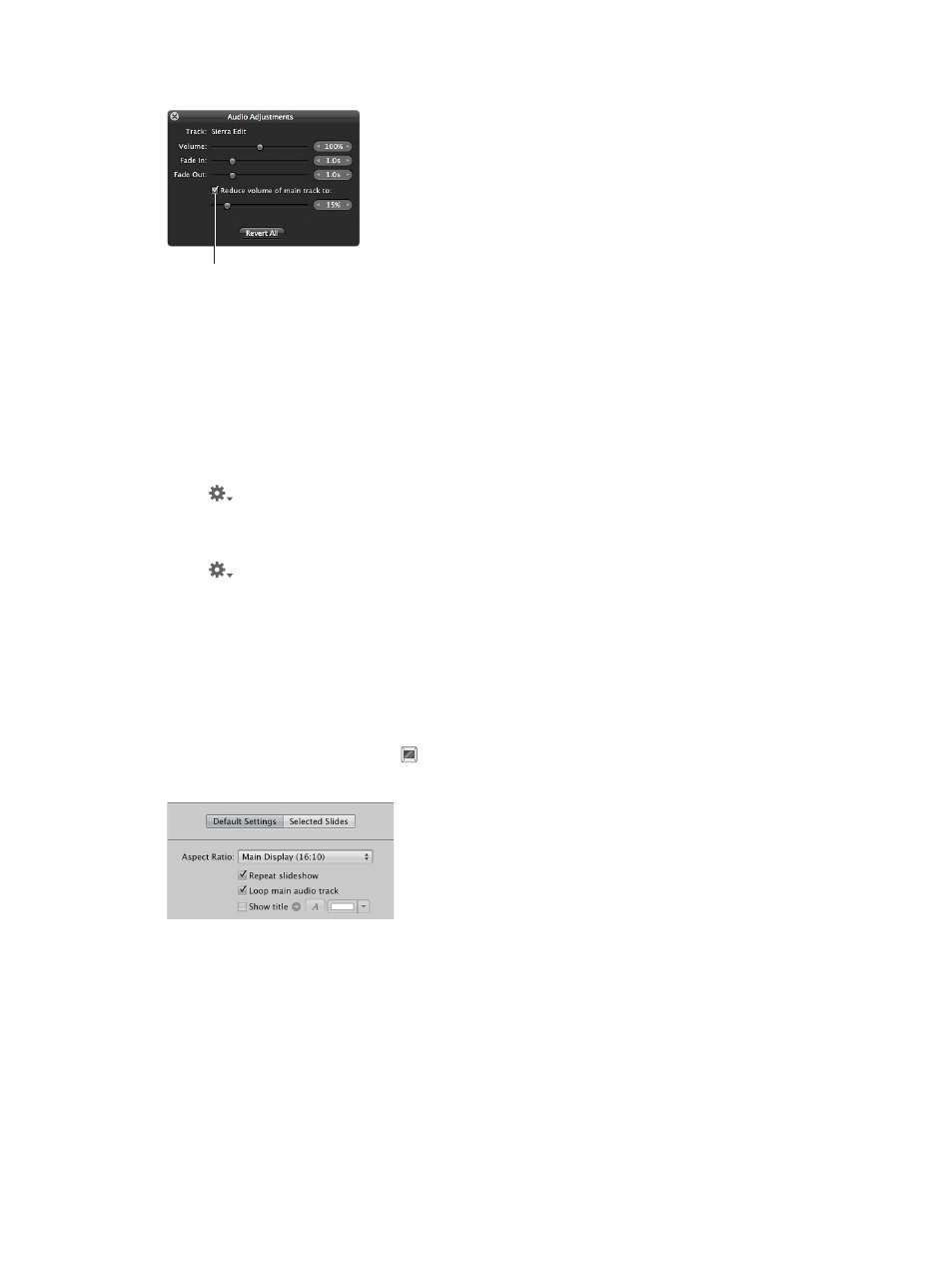
Chapter 10
Create slideshows
401
You can also click the left or right arrow in the value slider, or drag in the value field.
Use this checkbox and the
controls below to change
or mute the volume of clips
in the main audio track.
A setting of 0% mutes the main audio track.
To reset any audio adjustments you’ve made, click the Revert All button.
Fit the slideshow to the duration of the main audio track
You can set the slideshow to fit the duration of the main audio track. However, you need to make
sure that the audio clips you apply to the main audio track are long enough to play each slide.
m
In the Slideshow Editor, choose Fit Slides to Main Audio Track from the Slideshow Action pop-up
menu
.
Align the slides to the beat of the music
m
In the Slideshow Editor, choose Align Slides to Beats from the Slideshow Action pop-up
menu
.
Loop the slideshow and the main audio track
You can set the slideshow to loop (play repeatedly) in full-screen mode until you stop playback
by pressing Esc. You can also set playback of the audio clip in the slideshow’s main audio track to
loop until the end of the slideshow.
Loop the slideshow or the main audio track
1
Select a slideshow album in the Library inspector.
2
Click the Slideshow Settings button in the lower-right corner of the Slideshow Editor, and click
the Default Settings button.
3
In the Default Settings pane, do either or both of the following:
•
To set the slideshow to loop in full-screen mode until stopped: Select the “Repeat slideshow”
checkbox.
•
To loop playback of the slideshow’s main audio track: Select the “Loop main audio track”
checkbox.
67% resize factor
