Remove chromatic aberration – Apple Aperture 3.5 User Manual
Page 263
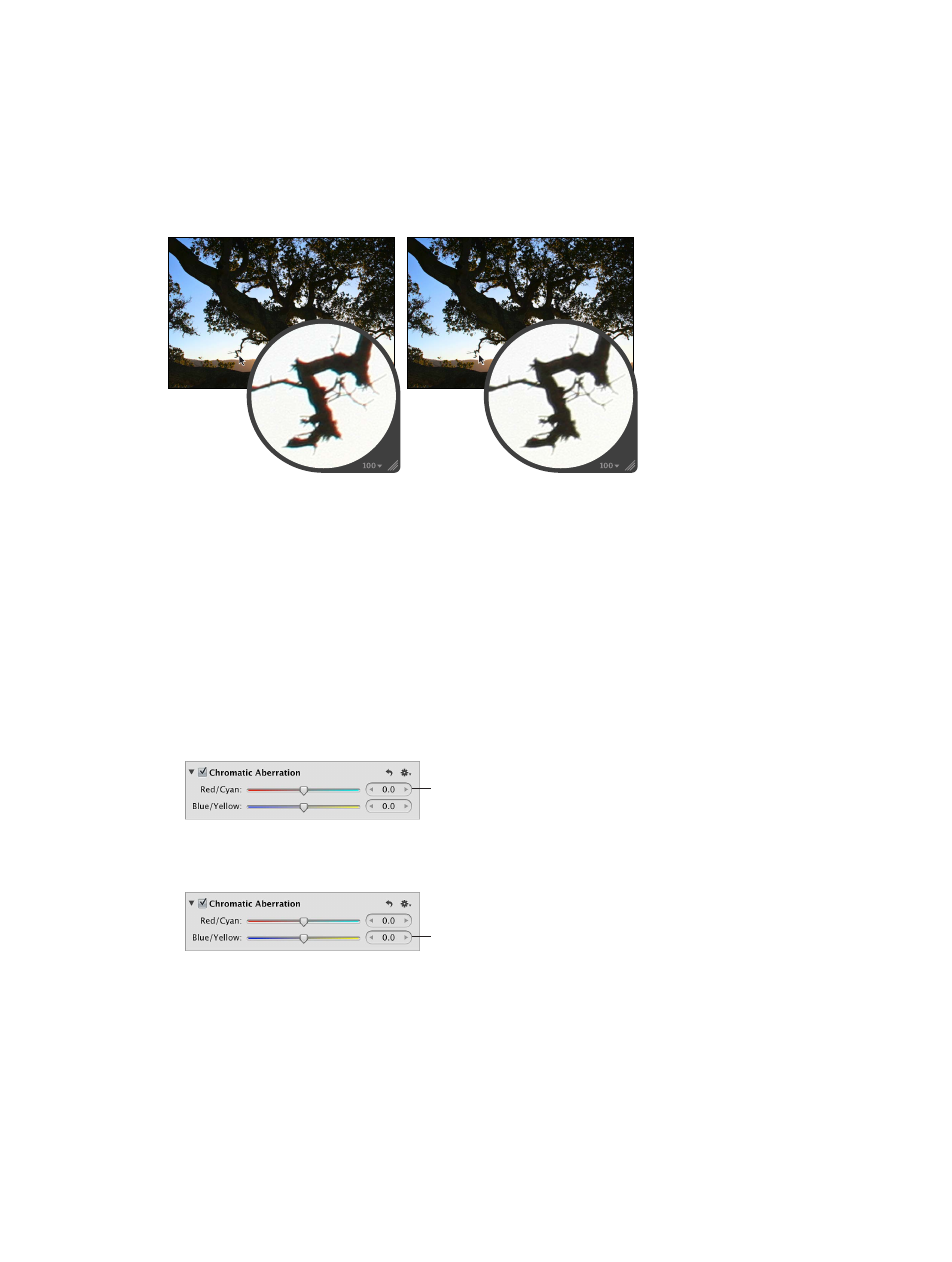
Chapter 7
Make image adjustments
263
Remove chromatic aberration
When you want to fix chromatic aberration, also known as purple fringing, you use the Chromatic
Aberration adjustment controls. For example, if your image has a ghost image in high-contrast
boundary areas, you use the Chromatic Aberration adjustment controls to neutralize the color
fringing. Chromatic aberration can be caused by a poorly designed lens that fails to focus light at
the correct point on the focal plane when the lens is set at different focal lengths. Certain types
of light sources can also cause chromatic aberration.
Before Chromatic Aberration adjustment
After Chromatic Aberration adjustment
(increased cyan)
Important:
The Chromatic Aberration adjustment controls are available only for images using
Aperture 3 image processing. For more information, see
Reprocess photos from earlier versions
on page 49.
Remove purple fringing from an image
1
Select a photo.
2
If the Chromatic Aberration controls aren’t shown in the Adjustments inspector or the
Adjustments pane of the Inspector HUD, choose Chromatic Aberration from the Add Adjustment
pop-up menu, and specify the following settings:
•
To neutralize red or cyan fringing: Use the Red/Cyan parameter controls.
Use the Red/Cyan slider
and value slider to neutralize
red and cyan fringing.
Adding cyan neutralizes red fringing, and adding red neutralizes cyan fringing.
•
To neutralize blue and yellow fringing: Use the Blue/Yellow parameter controls.
Use the Blue/Yellow slider
and value slider to neutralize
blue and yellow fringing.
Adding yellow neutralizes blue fringing, and adding blue neutralizes yellow fringing.
You can also brush the Chromatic Aberration adjustment on specific areas of an image. For more
information, see
on page 228.
67% resize factor
