Apply quick brush adjustments – Apple Aperture 3.5 User Manual
Page 231
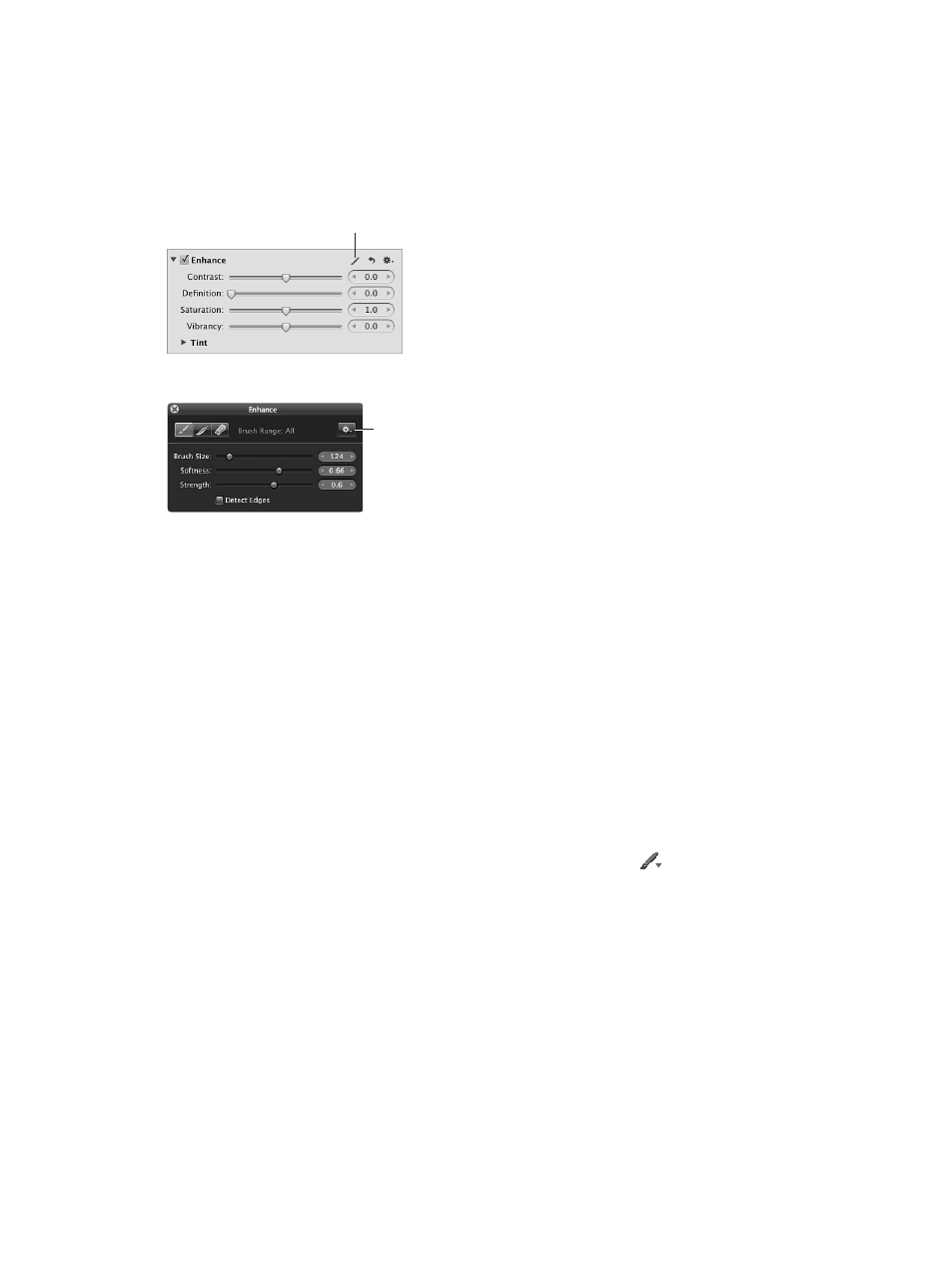
Chapter 7
Make image adjustments
231
Apply a brushed adjustment to the entire image
You can extend a brushed adjustment to cover the entire image rather than just the area you
brushed over.
1
Select the photo with the adjustment you want applied to the entire image.
2
Select the brushed adjustment in the Adjustments inspector or the Adjustments pane of the
Inspector HUD, and click the Brush button in the adjustment controls.
Click the Brush button.
3
In the Brush HUD, choose “Apply to entire photo” from the Brush Action pop-up menu.
Choose “Apply to entire
photo” from the Brush
Action pop-up menu.
The brushed adjustment’s brush strokes are removed, and the adjustment is applied to the
entire image.
Apply Quick Brush adjustments
Aperture provides Quick Brush adjustments, such as Dodge, Burn, Halo Reduction, and Skin
Smoothing, that have been specifically designed for brushing on images. To apply a Quick
Brush adjustment, you brush the adjustment on the image and then modify the adjustment’s
parameter settings.
Apply a Quick Brush adjustment
1
Select a photo.
2
Do one of the following:
•
In the Adjustments inspector or the Adjustments pane of the Inspector HUD, choose Quick
Brushes from the Add Adjustment pop-up menu, and choose a Quick Brush adjustment from
the submenu.
•
Choose a Quick Brush adjustment from the Quick Brush pop-up menu
in the tool strip.
•
In full-screen view, choose a Quick Brush adjustment from the Quick Brush pop-up menu in
the toolbar.
The pointer turns into a brush, the Brush HUD for the adjustment appears, and adjustment
controls for the adjustment appear in the Adjustments inspector and the Adjustments pane of
the Inspector HUD, if both are shown.
Note: The controls in the Retouch HUD are different from those that appear in the Brush HUD
for other brushed adjustments. For more information, see
on page 242.
3
In the Brush HUD, specify the following settings:
•
To adjust the size of the brush: Use the Brush Size parameter controls.
Tip: Use the scroll gesture to quickly resize the brush as you work.
67% resize factor
