Apple Aperture 3.5 User Manual
Page 109
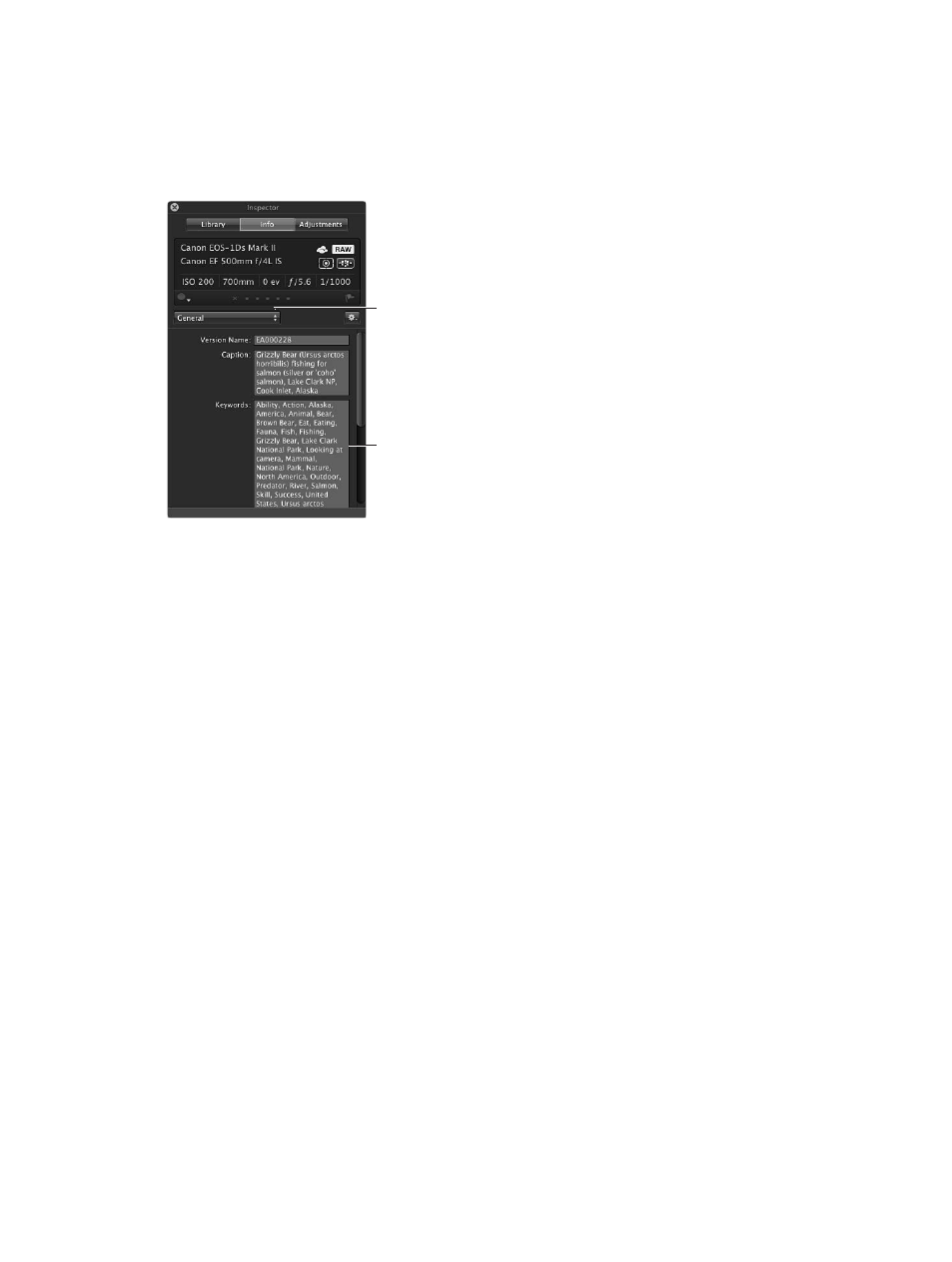
Chapter 4
Organize and sort photos
109
View a photo’s keywords using the Info pane of the Inspector HUD
1
Show the Info pane of the Inspector HUD by choosing Window > Show Inspector HUD (or
pressing H), then click the Info button.
2
Choose a metadata view that includes keywords, such as General or Caption & Keywords, from
the Metadata View pop-up menu.
Choose a metadata
view from the Metadata
View pop-up menu.
Keywords field
3
Select a photo to see its keywords.
Any keywords applied to the selected photo appear in the Keywords field of the Info pane of the
Inspector HUD.
View keywords in the Keywords column of the Browser
When the Browser is set to list view, Aperture can display a column that shows the keywords
assigned to photos.
1
To set the Browser to list view, click the List View button (or press Control-L).
The Browser switches to list view.
2
Choose View > Metadata Display > Customize (or press Command-J).
The Browser & Viewer Metadata dialog appears.
3
Select a list view option from the View pop-up menu.
4
Make sure the Keywords checkbox is selected in the Metadata Fields column by clicking the IPTC
and Content disclosure triangles.
The Keywords checkbox can be found in the Content category.
5
Click OK.
6
In the Browser, you can resize the Keywords column by dragging the edge of the column
heading to view all the keywords assigned to the photo.
The keywords for each photo appear in the Keywords column.
67% resize factor
