Search for and display photos, Searching overview, 150 search for and display photos 150 – Apple Aperture 3.5 User Manual
Page 150: Search for, And display photos
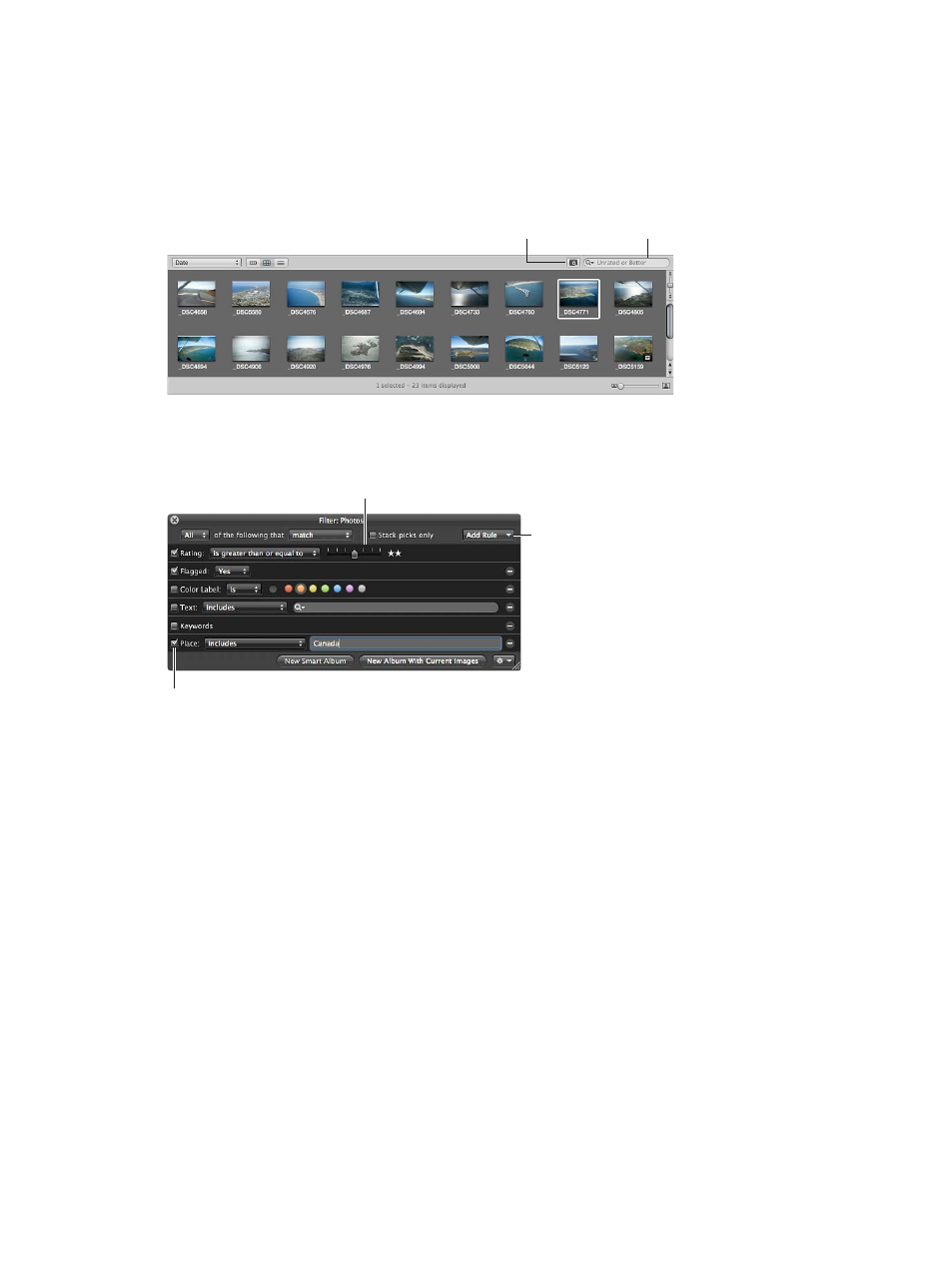
Chapter 4
Organize and sort photos
150
Search for and display photos
Searching overview
In Aperture, you can search for photos in multiple ways. You can use the search field and pop-up
menu in the Browser to quickly locate photos by name or display photos by rating, flag status,
and color label. To perform more complex searches, you can open the Filter HUD by clicking the
button to the left of the Browser search field.
Filter HUD button
Search field
In the Filter HUD you can search for photos by a wide variety of criteria, including photo name,
subject, keyword, photographer, caption or text, date, location, EXIF and IPTC information, and
applied adjustments. You can also search by a combination of criteria.
Specify your search criteria.
To add additional search
options, choose them
from this pop-up menu.
Select the checkboxes for the
items you want to search by.
You can search for photos across the entire library or within a particular project, album, or folder.
Your search doesn’t change the contents of the library or the selected project, album, or folder; it
only temporarily changes the photos you view in the Browser. If you cancel the search criteria in
the Filter HUD, all of your photos appear in the Browser again. The Filter HUD is preset to show
photos that are unrated or better, hiding rejected photos, but you can change the Filter HUD
criteria to show rejected photos if you wish.
Important:
Search criteria set in the Aperture Browser filters photos only within Aperture. If you
open your Aperture library in iPhoto, all photos are shown.
If you want to save your search results, you can create a new album containing the photos from
your search, or you can create a Smart Album that automatically gathers photos based on your
search criteria.
For more information about searching, see:
•
on page 51
•
on page 130
•
Organize photos by location using Places
on page 131
67% resize factor
