Apple Aperture 3.5 User Manual
Page 300
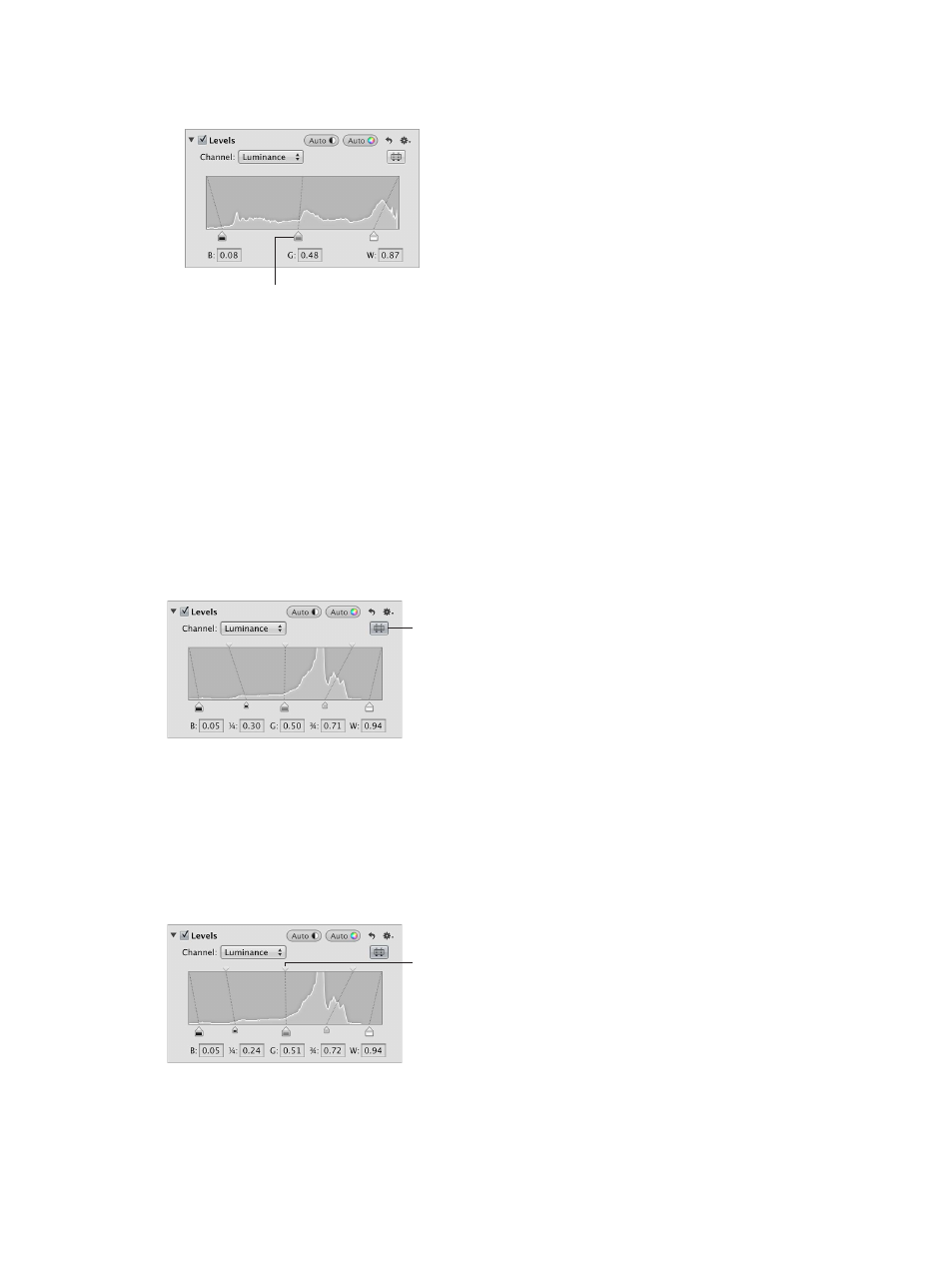
Chapter 7
Make image adjustments
300
•
To adjust the image’s brightness values: Drag the Gray Levels slider until the image’s midtones
are correct.
Gray Levels slider
You can also select the number in the Gray (G) field, and enter a value from 0.02 to 0.98 to
correct the brightness values in the image’s midtones. By default, the gray point is set to 0.50.
The tonal values for shadows and highlights in the image are updated, resulting in more defined
blacks and highlight values as well as increased overall contrast.
Show the Quarter-Tone Levels controls
When you need additional control over tonal values between the midtones and shadows
as well as the midtones and highlights (for example, to add contrast to the midtone values
independently of the black and white point settings), you use the Quarter-Tone Levels controls.
Unlike the Black Levels and White Levels sliders, the Quarter-Tone Levels sliders affect only the
tonal range of the pixels they represent: either shadows to midtones or midtones to highlights.
m
In the Levels area of the Adjustments inspector or the Adjustments pane of the Inspector HUD,
click the Quarter-Tone Controls button.
Click the Quarter-Tone
Controls button to
show the Quarter-Tone
Levels sliders.
Adjust the brightness of an image
You can also use the Levels adjustment controls to adjust the brightness of an image. After
you adjust the brightness, you can use the Black Levels, Gray Levels, and White Levels sliders to
modify the tonality of the image based on the new brightness value.
m
To adjust the brightness of the image uniformly: In the Levels area of the Adjustments inspector or
the Adjustments pane of the Inspector HUD, drag the Brightness Levels slider until the brightness
of the entire image is correct.
Drag the Brightness Levels
slider to uniformly adjust
the brightness of a photo.
67% resize factor
