Apple Aperture 3.5 User Manual
Page 274
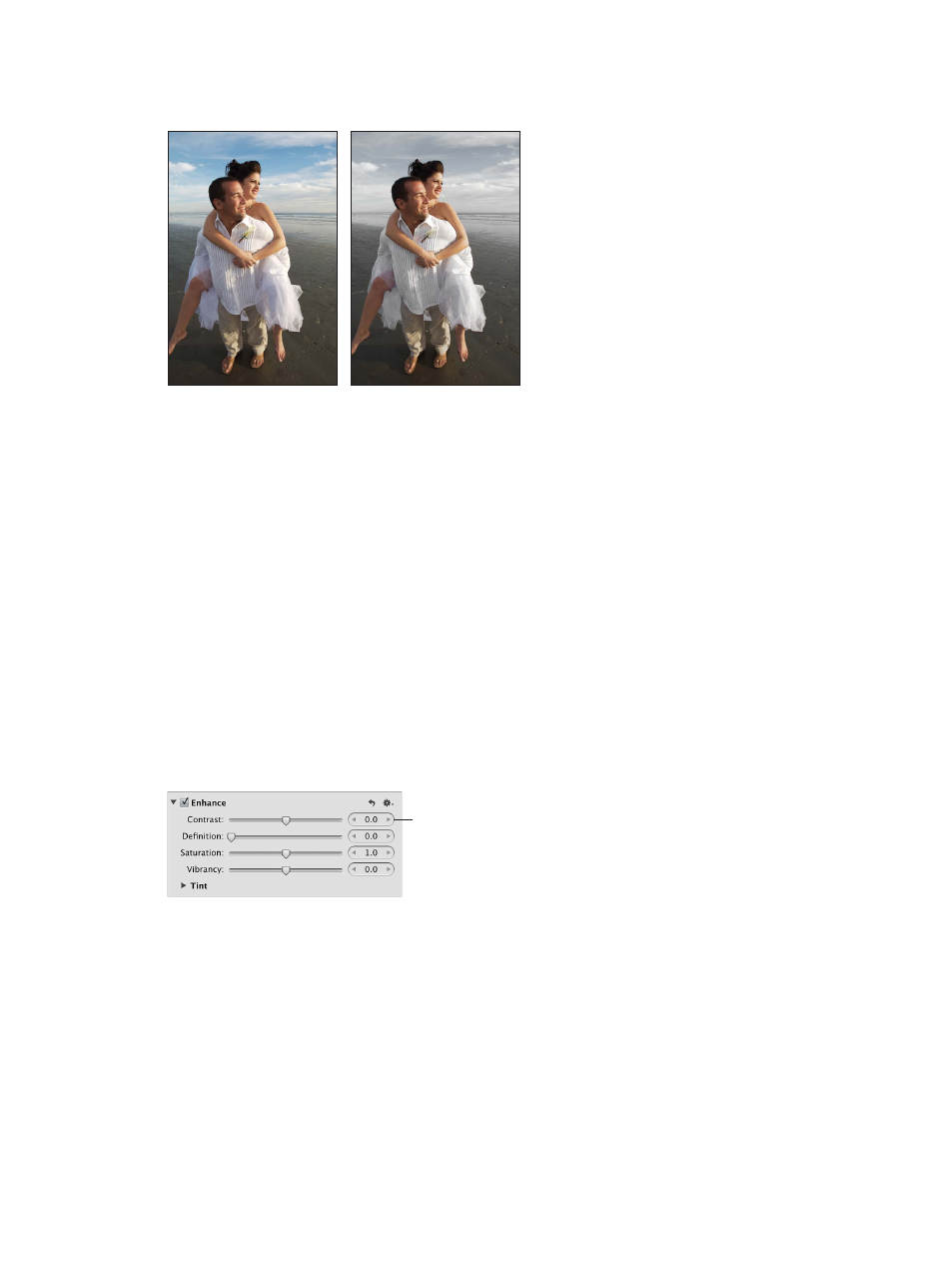
Chapter 7
Make image adjustments
274
You use the Vibrancy parameter controls when you want to add a bit of punch to the image
without affecting skin tones.
Before Vibrancy adjustment
After Vibrancy adjustment
(reduced saturation except
for the skin tones)
You can also brush the Enhance adjustment on specific areas of an image. For more information,
see
on page 228. For information about using the Enhance
adjustment controls to set black, gray, and white tint values, see
on page 276.
Adjust the contrast in an image
An image with very little midtone tonality is considered to have a lot of contrast, whereas an
image with considerable midtone tonality is considered to have minimal contrast. Often, an
image with too much midtone tonality looks flat. Adding contrast to the image can add depth
to it. However, you add contrast to the image at the expense of detail in the midtones, so a little
contrast goes a long way.
1
Select a photo.
2
In the Enhance area of the Adjustments inspector or the Adjustments pane of the Inspector HUD,
use the Contrast parameter controls to modify the contrast between light and dark colors in
the photo.
Use the Contrast slider and
value slider to modify the
contrast between light and
dark colors in the photo.
A value below 0.0 decreases the contrast in the image. A value greater than 0.0 increases
the contrast.
Note: If you’re trying to retrieve detail in a high-contrast image, you should use the Highlights
& Shadows controls. For more information, see
Preserve highlight and shadow details in an
on page 292.
67% resize factor
