Modify keyboard shortcuts and command sets – Apple Aperture 3.5 User Manual
Page 492
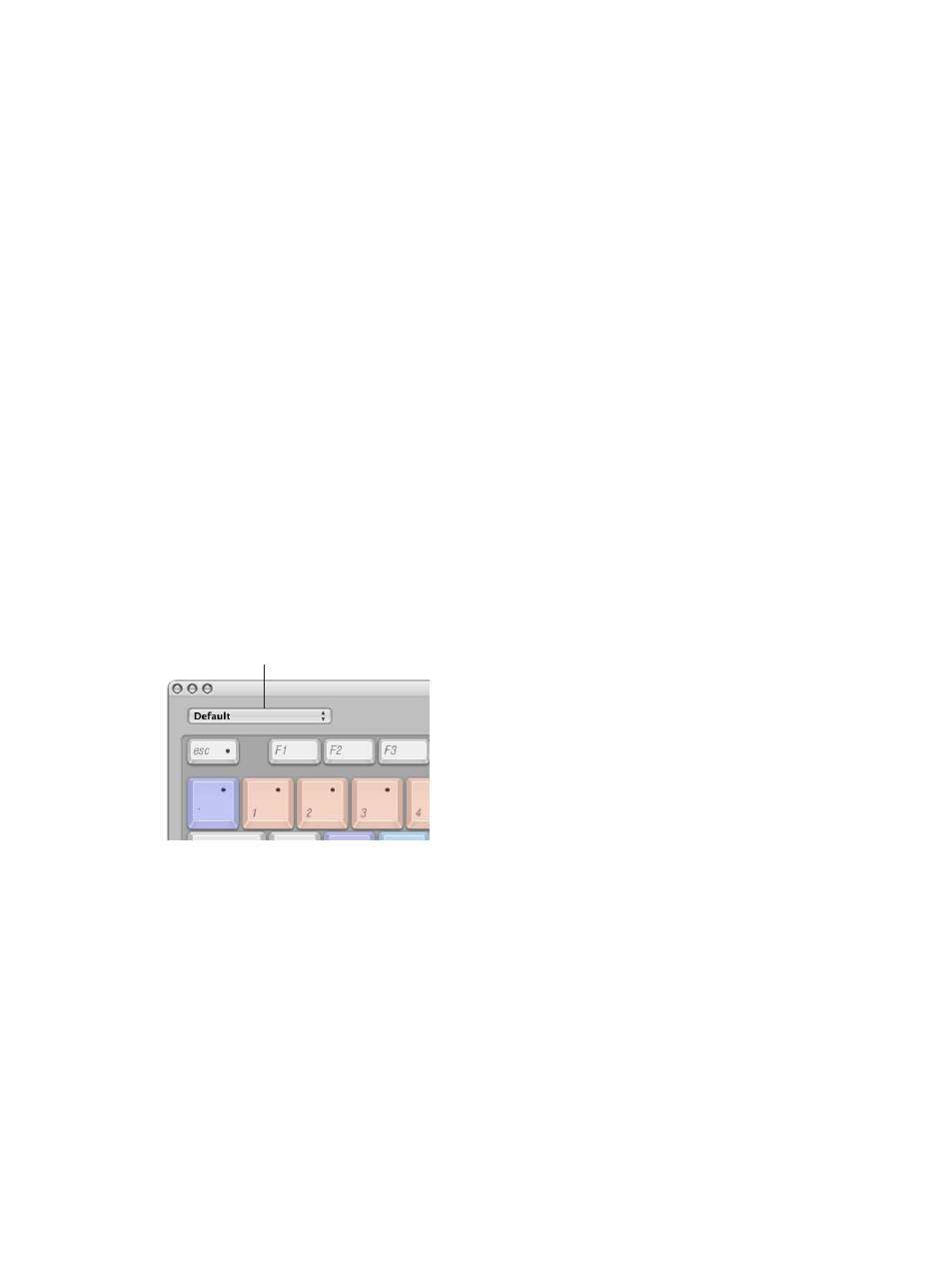
Chapter 13
Customize the Aperture workspace
492
Filter a keyboard shortcut search by modifer keys
You can use the modifier key buttons (Control, Option, Shift, and Command) at the top of the
Command Editor to quickly see which keys work in combination with the various modifier keys.
1
Click one of the four modifier key buttons at the top of the Command Editor (or click one of the
modifier keys on the virtual keyboard).
Keys assigned to work in combination with the selected modifier key appear marked with a dark
gray dot.
2
If necessary, click another modifier key button (or a modifier key on the virtual keyboard) to
create a combination.
The virtual keyboard updates to show which keys are assigned to shortcuts that use the
combined modifier keys.
Modify keyboard shortcuts and command sets
Customizing keyboard shortcuts in the Command Editor is fast and easy. By default, Aperture
uses a standard set of commands and keyboard shortcuts. To modify the keyboard shortcuts
assigned to those commands, you must first make a copy of the default command set. After
you’ve duplicated and saved a new custom command set, you can export it to create a backup
or to share your personalized keyboard shortcuts with others. You can also import command sets
created by other users or applications.
Choose a command set
Do one of the following:
m
Choose Aperture > Commands, then choose a command set from the submenu.
m
If the Command Editor is already open, choose a command set from the pop-up menu in the
upper-left corner.
Choose a command set
from the pop-up menu.
After you choose a command set, the keyboard shortcuts in the set become active in Aperture.
Add or modify a keyboard shortcut
You can customize a command set by adding, modifying, or reassigning specific
keyboard shortcuts.
1
Using the search field (or browsing the Command list) of the Command Editor, select the
command you want to assign a new keyboard shortcut to.
2
Using your physical keyboard, press the combination of keys you want to use as a shortcut for
the command (for example, Option-Shift-T).
If the key combination is already assigned to a command, an alert prompts you to confirm the
change. If you’re using the default command set, an alert prompts you to make a copy of the
default set.
67% resize factor
