Importing images into graphic displays, Pasting images into graphic displays, Techniques for working with objects that use data – Rockwell Automation FactoryTalk View Site Edition Users Guide User Manual
Page 451: Specifying tag names, Specifying tag names – 9
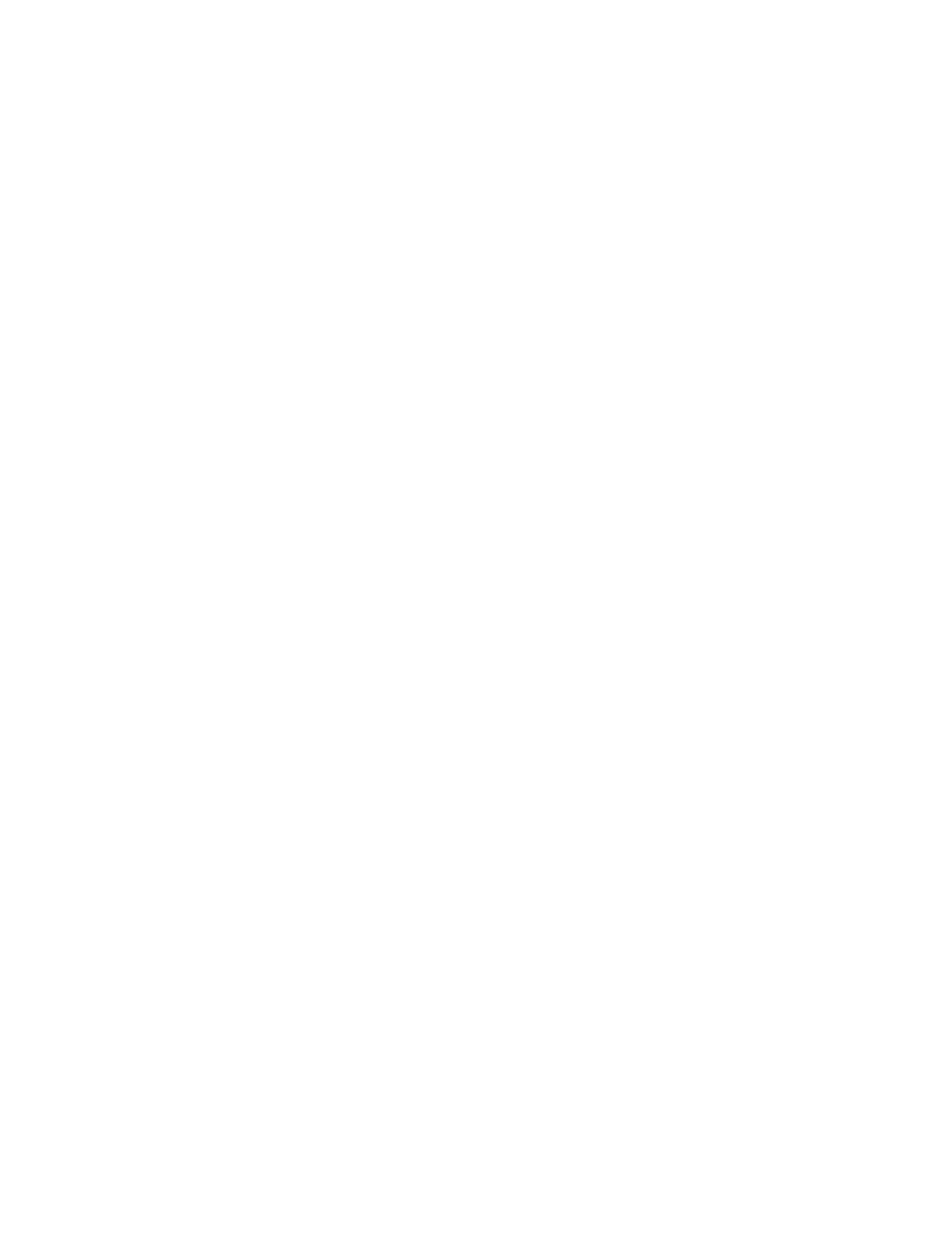
17
•
C
REATING
GRAPHIC
OBJECTS
17–9
•
•
•
• •
17
•
Pla
ceho
lde
r
Importing images into graphic displays
FactoryTalk View can read .bmp, .png, and JPEG (.jpg, .jpeg, .jpe, .jif, .jfif) files in their
original format, without requiring conversion.
When you import an image, FactoryTalk View converts .gif, .tif, .pcx, and .jpg images to
the Windows .bmp format. Vector images in .dxf and .wmf formats are converted to
FactoryTalk View graphic objects.
For details, see “Importing graphic files from third-party applications” on page 16-31.
Pasting images into graphic displays
You can also add an image to a graphic display by copying the image to the Windows
clipboard from another application, and then pasting it into the display.
To paste an image from the clipboard, open the display in the Graphics editor, and then,
from the Edit menu, select Paste Special.
Techniques for working with objects that use data
Graphic objects that an operator can interact with at run time, using a mouse, keyboard, or
touch screen, are called interactive objects.
Examples of interactive objects are a numeric input object, a button that has a press
action, and a rectangle object with touch animation.
Specifying tag names
At run time, interactive objects obtain data from tags. When creating interactive objects,
you specify the name of the tag (or a tag placeholder) that will supply the object with data.
Supplying a tag name
To supply a tag name for an object that uses data, when creating the object you can:
Type the name of the tag. You do not have to create the tag to use the tag name, but be
sure to create the tag later or errors will be reported at run time.
Click the Browse or Tags button (whichever is available) to open the Tag Browser
and select or create the tag.
For more information about working with tags and the Tag Browser, see Chapter 10,
Working with tags.
