Exporting application text strings, Exporting application text strings – 11 – Rockwell Automation FactoryTalk View Site Edition Users Guide User Manual
Page 327
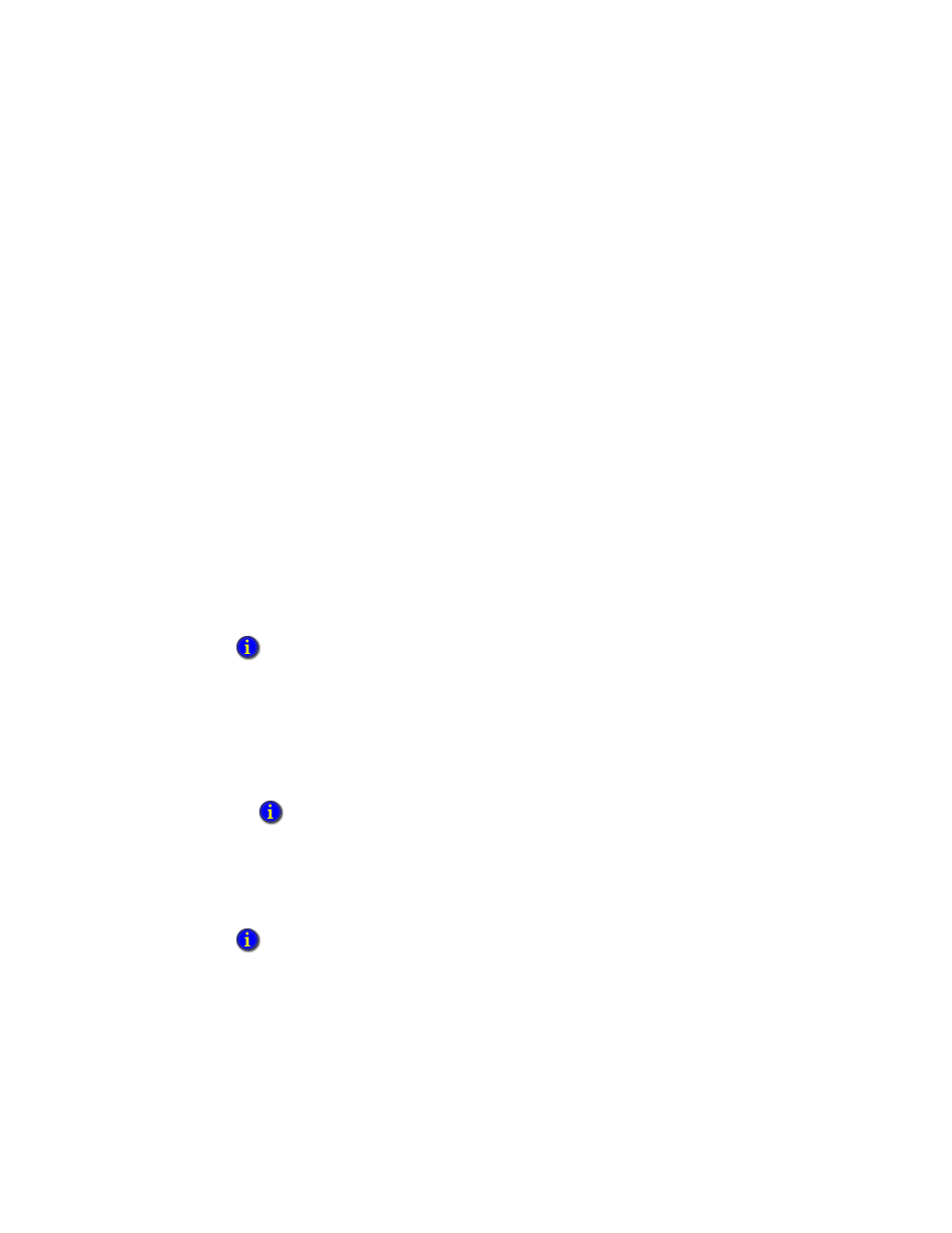
13
•
S
ETTING
UP
LANGUAGE
SWITCHING
13–11
•
•
•
• •
13
•
Pla
ceho
lde
r
Exporting application text strings
Use the Language Configuration dialog box to export text strings in an application, in
order to translate or modify them.
If the application contains multiple languages, you can export text strings for the selected
language only, or for all languages in the application.
To export strings only for the currently selected (highlighted) language, and save them to
a text file in Unicode format, select the option, Export strings for <aa-BB> to one or more
Unicode text files (where aa-BB is the RFC1766 code for the selected language).
For details about modifying Unicode text files in Microsoft Excel and in Notepad, see the
FactoryTalk View SE Help.
To export strings for all languages in the application, and save them to a Microsoft Excel
spreadsheet, select the option, Export strings for all languages to an Excel spreadsheet.
This option lets you translate or modify multiple languages at the same time.
If you export all strings in an application, you can choose to optimize duplicate strings
during the export operation. This means that any string that occurs multiple times in the
application will be shown only once in the Excel spreadsheet. For more information, see
“Working with duplicate text strings” on page 13-16.
To export text strings in an application
1. In FactoryTalk View Studio, from the Tools menu, select Languages.
2. In the Language Configuration dialog box, click Export. This opens the String Import
Export Wizard.
3. Select to export strings either for the selected language, or for all languages in the
application.
4. Click Next, and then follow the instructions in the String Import Export Wizard.
If the application contains only one language, you can still select the option Export strings for all
languages to an Excel spreadsheet, if you want to save strings to a spreadsheet instead of a
Unicode text file.
If you are exporting strings for a single language only, before you click Export, in the list of
application languages, select the language of the strings you want to export.
Before exporting text in an application, ensure that all the HMI project components containing
text to be exported are not in use. If project components are being modified remotely, and they
have not been saved, the exported file might not contain the unsaved changes.
If you cancel the export operation while it is in progress, any text files created prior to canceling
might not be complete.
