Monitoring disk space on hmi servers, Setting up hmi server properties, Monitoring disk space on hmi servers – 15 – Rockwell Automation FactoryTalk View Site Edition Users Guide User Manual
Page 137: Setting up
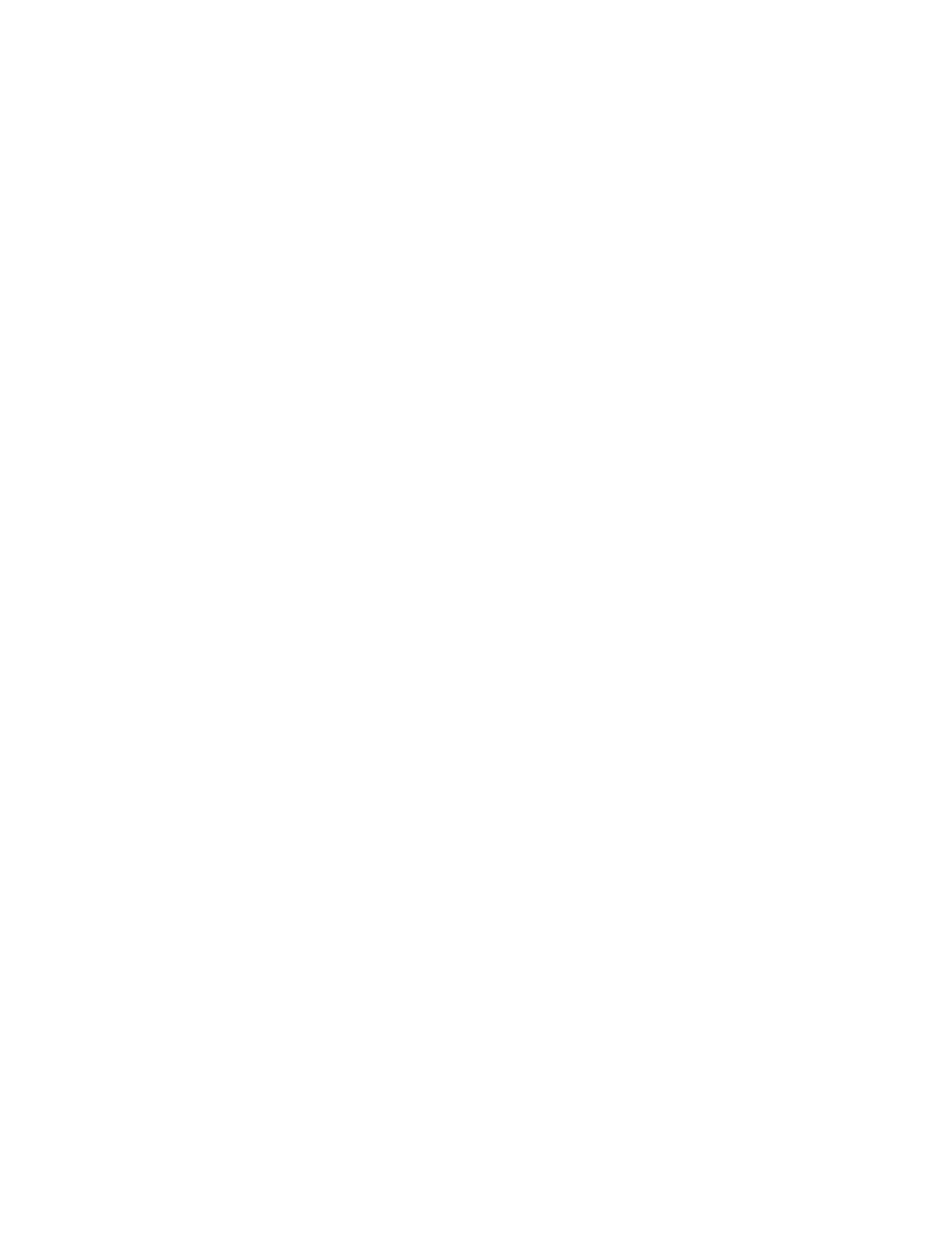
6
•
W
ORKING
WITH
NETWORK DISTRIBUTED APPLICATIONS
6–15
•
•
•
• •
6 • Pl
aceh
ol
der
Similarly, if multiple applications share the same FactoryTalk Directory, the name of
each HMI server in each application must be unique.
Monitoring disk space on HMI servers
After deploying a FactoryTalk View SE network distributed application, monitor disk
space on computers running HMI servers to make sure that it does not fall below 500 MB.
To monitor disk space
1. In the HMI server’s Events editor, create an event that uses the free_bytes function to
return the number of free bytes available on the HMI server’s hard disk.
2. Create an HMI analog or digital alarm tag.
To indicate when disk space drops below preset levels above 500 MB, set up alarm
conditions for an HMI analog tag. To indicate only when disk space drops below 500
MB, set up alarm conditions for an HMI digital tag.
For information about setting up events, see Chapter 24, Adding logic and control.
Setting up HMI server properties
After adding an HMI server to a network distributed application, use the Properties dialog
box to:
Select a startup type for the HMI server.
Set up redundancy for the HMI server.
Select the components that will run when the HMI server starts up.
Specify a macro to run when the HMI server shuts down. If the HMI server is
redundant, specify a macro for when the server becomes active, or goes into standby
mode.
Change the name of the computer on which the HMI server is running.
You must set up the properties of each HMI server in a network distributed application
separately.
To open the HMI Server Properties dialog box
In FactoryTalk View Studio or the FactoryTalk View SE Administration Console, in
the Explorer window, right-click the HMI server icon, and then select Properties.
