Ing unshelved and then click – Rockwell Automation FactoryTalk View Site Edition Users Guide User Manual
Page 300
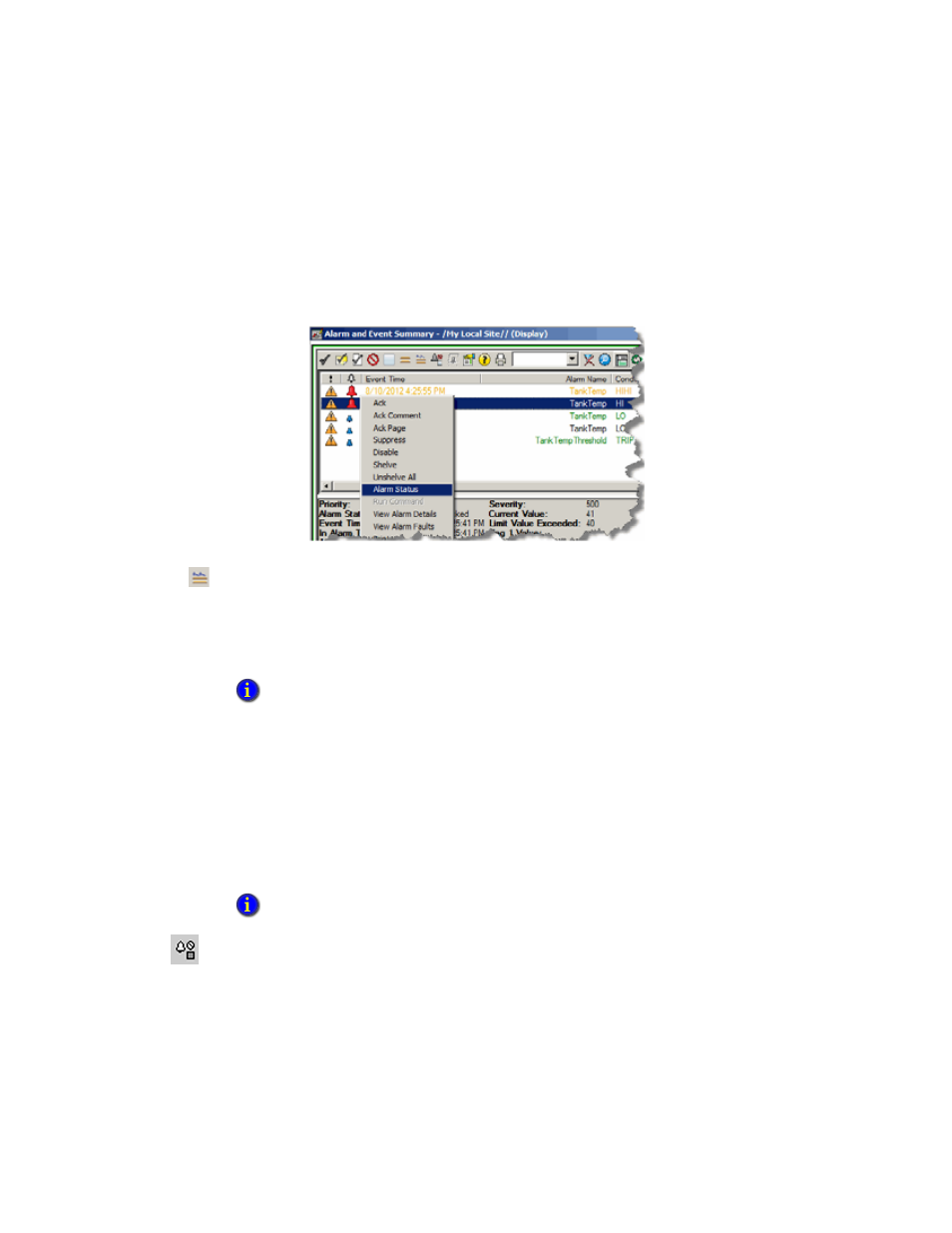
F
ACTORY
T
ALK
V
IEW
S
ITE
E
DITION
U
SER
’
S
G
UIDE
12–44
• •
•
•
•
To unshelve an alarm:
1.
In the Alarm and Event Summary window, right-click an alarm, and then from the
context menu, select Alarm Status.
2. In the Alarm Status Explorer window, select the alarm or alarms you want to unshelve,
and then click the Unshelve selected alarm button on the toolbar.
In the Unshelve Alarm dialog box, enter a comment to explain why the alarm is being
unshelved and then click Unshelve.
Working with alarm sources in the Alarm Status Explorer
The alarm status explorer shows all of the FactoryTalk Alarms and Events alarm sources
and alarms in an application.
Use the alarm status explorer to view alarm sources, and to suppress, unsuppress, enable,
or disable alarms. The alarm status explorer is the only FactoryTalk alarm and event
object you can use to unsuppress and enable alarms.
To create an alarm status explorer
1. In FactoryTalk View Studio, in the Explorer window, expand the application, area, and
HMI server icons, where you want to create the alarm status explorer display.
You can also use the Unshelve all alarms button to unshelve all shelved alarms in the Alarm
and Event Summary. For details, see the FactoryTalk Alarms and Events System Configuration
Guide.
You can also use alarm tags to suppress, unsuppress, enable, and disable alarms. For more
information, see “Using tags to interact with alarms or obtain their status” on page 12-51.
Unshelve selected
alarm
Alarm status
explorer tool
