Report schedules, Schedules toolbar, Deleting reports, schedules, or templates – Brocade Network Advisor IP User Manual v12.3.0 User Manual
Page 340: Downloading a generated report
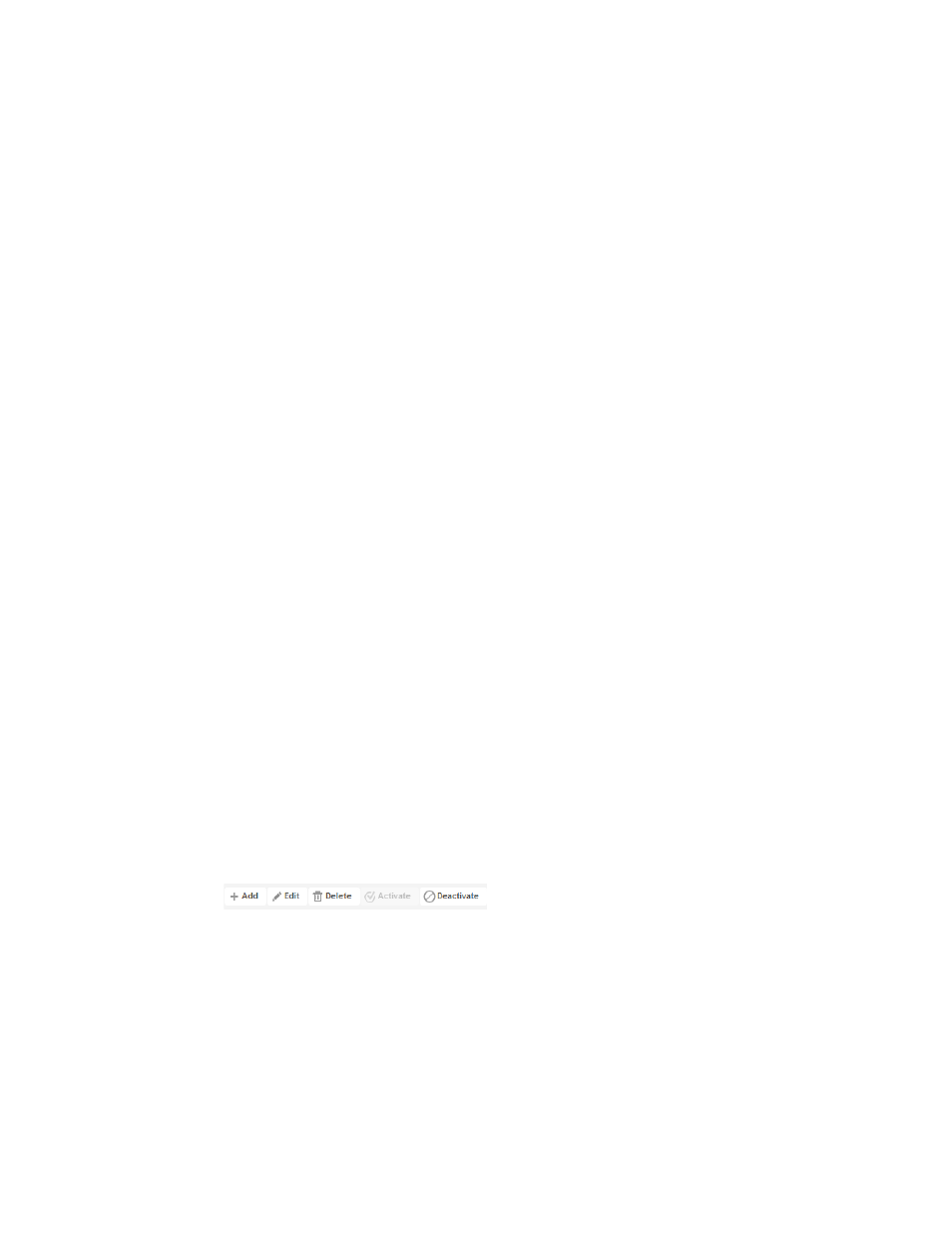
286
Brocade Network Advisor IP User Manual
53-1003153-01
Reports
7
Downloading a generated report
You can download data from a report to CSV, PDF, or XLS.
1. Run a report (refer to
2. Select the report in Generated Reports tab and click Download on the Generated Reports
toolbar.
The Export Report dialog box displays.
3. Select an export format (PDF or Word) from the Export Format list.
•
PDF -— Portable Document Format
•
XLS — Excel spreadsheet
•
CSV — comma-separated values
4. Click OK on the Export Report dialog box.
The report is downloaded to the default location set by you in the browser for all downloads.
For example, for the Administrator, the report is downloaded to:
C:\Users\Administrator\Downloads.
Deleting reports, schedules, or templates
You can delete generated reports, schedules, and report templates from the respective tab. You
can only delete items that you create or generate. You cannot delete default templates.
1. Select the appropriate tab.
2. Select one or more items that you want to remove from the list and click Delete.
3. Click OK on the confirmation message.
Report schedules
Report scheduling enables you to configure new report schedules, edit existing schedules, remove
schedules that are no longer needed as well as suspend and resume schedules for one or more
reports.
Schedules toolbar
The toolbar is located on the upper right side of the tab and provides buttons and fields to perform
various functions.
FIGURE 128
Manage Schedule toolbar
1. Add button — Click to configure a new report schedule. For step-by-step instructions, refer to
2. Edit button — Click to edit an existing report schedule. For step-by-step instructions, refer to
3. Delete button — Select one or more schedules that you want to remove from the list and click
to delete. You can only delete schedules that you generate. For step-by-step instructions, refer
to
