HP Storage Essentials NAS Manager Software User Manual
Page 88
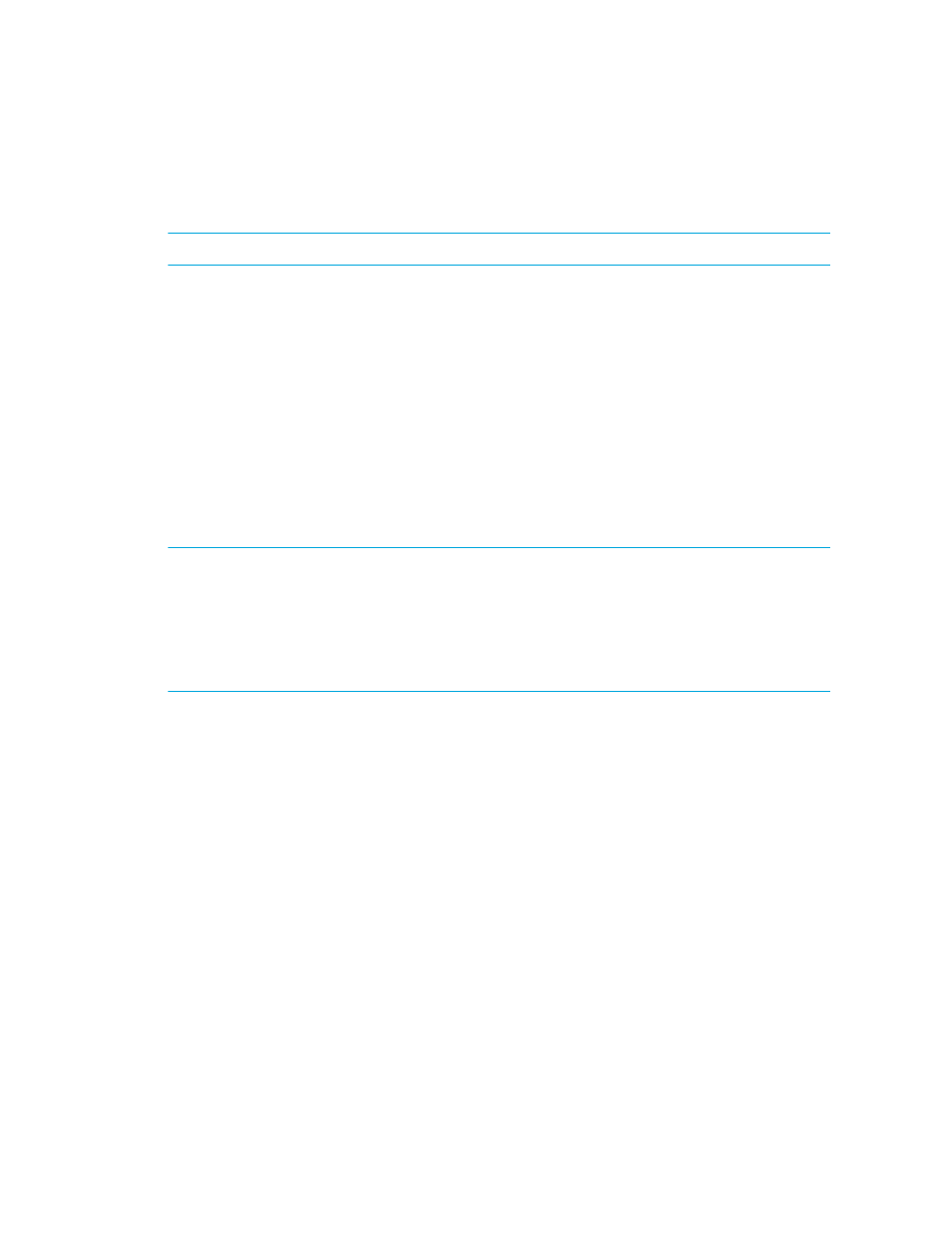
Discovering NAS Devices, Tape Libraries, Switches and Storage Systems
56
(Discovery from SE Only) Excluding McDATA and EMC Connectrix Switches
from Discovery
IMPORTANT:
This step only applies to discovery from SE only.
Specific McDATA and Connectrix switches can be excluded from discovery by using system
properties.
To exclude one or more switches from discovery, you must modify the
cimom.mcdata.exclude
property. Set the property cimom.mcdata.exclude to a comma separated list of Worldwide
Names of the McDATA and Connectrix switches you want excluded, as shown in the following
example:
cimom.mcdata.exclude=1000080088A07024,1000080088A0D0B6
The management server excludes the switches with one of the following Worldwide Names:
1000080088A07024 and 1000080088A0D0B6
If the cimom.mcdata.exclude property is not modified, the management server discovers and
obtains details from all McDATA and Connectrix switches.
IMPORTANT:
The IP addresses of excluded elements appear in the discovery lists (Tools >
Storage Essentials
> Home > Discovery > Setup), topology (Tools > Storage Essentials >
Home
> Discovery > Topology), or Get Details lists (Tools > Storage Essentials > Home >
Discovery
> Details). The management server does not display additional information about
excluded elements in the user interface. The management server, however, does mention in the
logs (Tools > Storage Essentials > Home > Discovery > View Logs) that a provider instance
has been created for an excluded element. You can ignore this message that appears in the logs.
To modify the
cimom.mcdata.exclude
property:
1.
Select Options > Storage Essentials > Manage Product Health. Then, click Advanced in
the Disk Space tree.
2.
Click Show Default Properties at the bottom of the page.
3.
Copy the
cimom.mcdata.exclude
property. How you copy the text depends on your Web
browser. If you are using Microsoft Explorer or Netscape Navigator, select the text and then
right-click the selected text. Then, select Copy.
4.
Return to the Advanced page (Options > Storage Essentials > Manage Product Health.
Then, click Advanced in the Disk Space tree).
5.
Paste the copied text into the Custom Properties field. How you paste the text depends on
your Web browser. If you are using Microsoft Explorer or Netscape Navigator, right-click the
field and select Paste.
6.
Make your changes in the Custom Properties field. Make sure the property is not commented
out by removing the hash (#) symbol in front of the property.
- Storage Essentials Report Designer Software Storage Essentials Global Reporter Software Storage Essentials Exchange Viewer Software Storage Essentials Chargeback Manager Software Storage Essentials Enterprise Edition Software Storage Essentials File System Viewer Software Storage Essentials Backup Manager Software Storage Essentials Provisioning Manager Software
