Creating a utilization or backup policy – HP Storage Essentials NAS Manager Software User Manual
Page 613
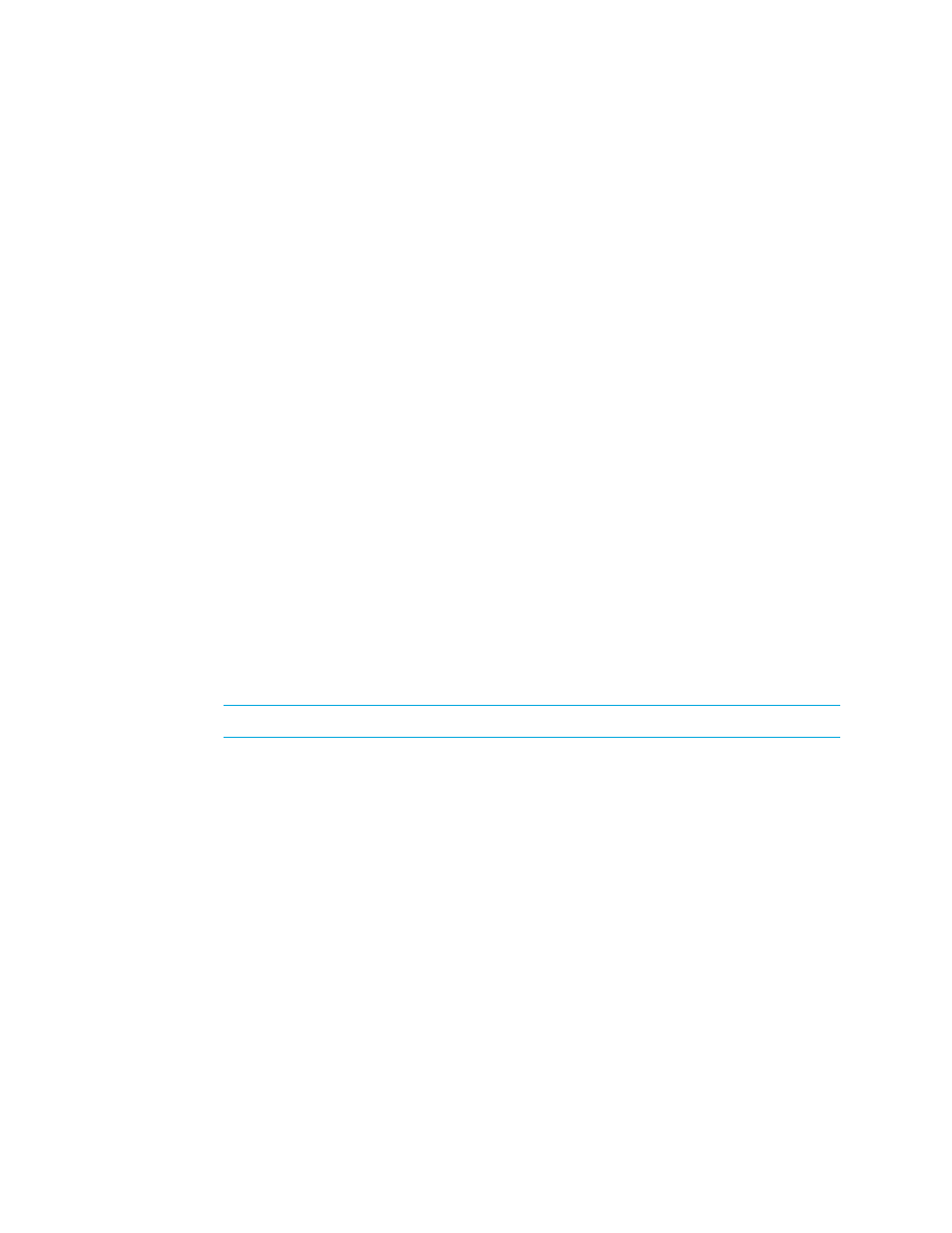
Storage Essentials 5.1 User Guide 581
Creating a Utilization or Backup Policy
You can create a utilization or backup policy that generates an event, sends an e-mail, or runs a
custom command when an element is being overused. For example, you can configure Policy
Manager so you receive an e-mail message when the amount of free space on a server decreases
to a specified level.
Keep in mind the following:
•
If you plan to use e-mail notification with your policy, first assign an SMTP server from which the
management server can send its e-mail notifications. See ”
Setting Up E-mail Notification
•
Policies that are triggered for virtual applications are also triggered for file servers.
To create a utilization or Backup policy:
1.
Access Policy Manager as described in the topic, ”
2.
In the left pane, select an element or element type you want the policy to apply to.
3.
In the right pane, click the Add button.
4.
Select a policy. Then, click Next. See
on page 583 for more details on available
policies.
This step is not applicable for backup libraries.
5.
In the Name field on the Policy Properties tab, modify the name of the policy or keep the
default.
6.
In the Description field, modify the description for the policy or keep the default.
7.
In the Re-arm Period field, specify a re-arm period in minutes.
The re-arm period is the amount of time after the policy executes before it can execute again. It
is useful for limiting the number of times the same actions will execute.
IMPORTANT:
Specify shorter periods for important applications.
8.
If you are setting a policy for a backup client, go to Step 11.
9.
In the Condition drop-down menu, specify a comparison operator.
10.
(Available for only backup libraries). To the left of the comparison operator, select the media
pool you want to monitor.
11.
To the right of the comparison operator drop-down menu, do the following depending on the
field displayed:
• Type a percentage.
• Type an amount in gigabytes (GB).
• Type a number for available media. For example, if you want to be alerted when the
number of available media for a storage pool is less than two, you would set the conditional
to less than (<). You would then type 2 in the Media field.
12.
For trending policies, enter the number of days in the Historic period field
(min=7; max=180) and Projection period field (min=1; max=180).
- Storage Essentials Report Designer Software Storage Essentials Global Reporter Software Storage Essentials Exchange Viewer Software Storage Essentials Chargeback Manager Software Storage Essentials Enterprise Edition Software Storage Essentials File System Viewer Software Storage Essentials Backup Manager Software Storage Essentials Provisioning Manager Software
