Troubleshooting mode – HP Storage Essentials NAS Manager Software User Manual
Page 127
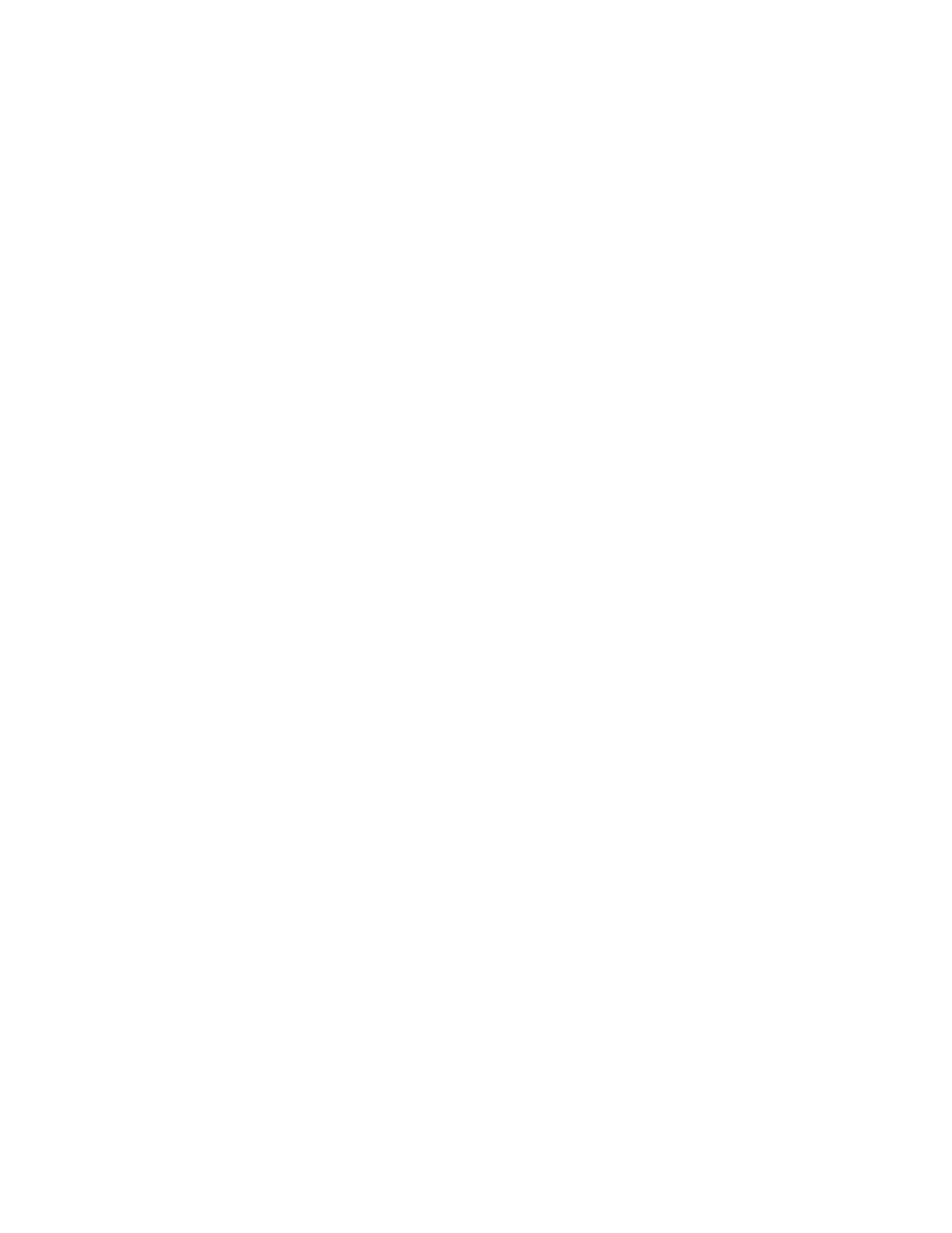
Storage Essentials 5.1 User Guide
95
3.
Copy the following command. How you copy the text depends on your Web browser. If you
are using Microsoft Explorer or Netscape Navigator, select the text and then right-click the
selected text. Then, select Copy.
# cimom.HdsSkipRefresh=61038,61037
4.
Return to the Advanced page (Options > Storage Essentials > Manage Product Health.
Then, click Advanced in the Disk Space tree).
5.
Paste the copied text into the Custom Properties field. How you paste the text depends on
your Web browser. If you are using Microsoft Explorer or Netscape Navigator, right-click the
field and select Paste.
6.
Make sure the property is not commented out by removing the hash (#) symbol in front of the
property. Add the serial numbers corresponding to the HDS storage systems you want the
refresh to skip. Separate additional serial numbers with a comma, as shown by the following
example:
cimom.HdsSkipRefresh=61038,61037
where 61038 and 61037 are serial numbers for HDS storage systems. One of the ways to find
the serial number is to double-click the storage system in System Manager. Then, click the
Properties
tab.
7.
When you are done, click Save.
8.
Restart the service for the management server for your changes to take effect:
a. Go to the Services window on the management server.
b. Right-click AppStorManager.
c. Select Restart from the drop-down menu.
While AppStorManager is restarting, users are not able to access the management server. The
AppStorManager service must be running for the management server to monitor elements.
9.
To perform the forced refresh, select the Force Device Manager Refresh option on the Get
Details or Discovery Data Collection page.
10.
Click Get Details.
Troubleshooting Mode
Troubleshooting Mode can be used to assist you in identifying and resolving host configuration
issues during discovery, as described in the following steps:
1.
If errors occur during discovery, an error message will display at the top of the screen below the
discovery step where the errors occurred. If you receive an error message, enable
Troubleshooting Mode by selecting the Enable Troubleshooting Mode check box located
near the top of the page for each discovery step.
2.
A red icon will display in the Problems column for each host for which a problem was
detected. Clicking this icon for a particular host will cause a list of troubleshooting tips to
display below the Enable Troubleshooting Mode check box. Use these tips to assist in the
resolution of configuration problems for that host.
3.
You can also enter Troubleshooting Mode by clicking the link located in the error message for
one of the discovery steps. For example, if you are on discovery step 3, you can click the
- Storage Essentials Report Designer Software Storage Essentials Global Reporter Software Storage Essentials Exchange Viewer Software Storage Essentials Chargeback Manager Software Storage Essentials Enterprise Edition Software Storage Essentials File System Viewer Software Storage Essentials Backup Manager Software Storage Essentials Provisioning Manager Software
