Assigning templates to a role, Assigning templates to a, Role – HP Storage Essentials NAS Manager Software User Manual
Page 484
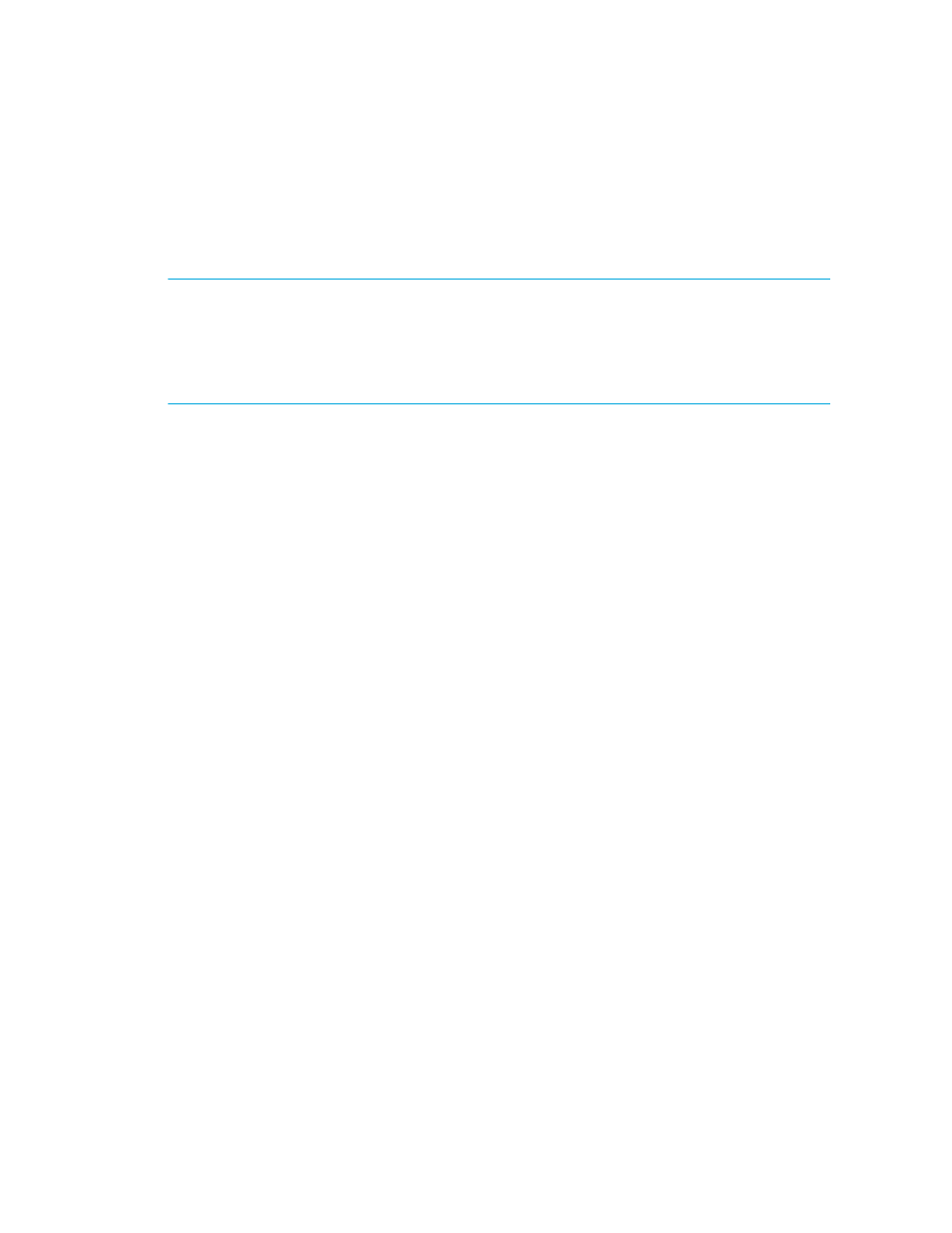
Path Provisioning
452
Assigning Templates to a Role
You can assign templates to a role to restrict a user’s access to all templates. For example, you
could specify that only users belonging to a certain role can only access the Volume Assignment
template.
IMPORTANT:
You must belong to a role that has “Provisioning Administration” privileges to be
able to assign templates to a role. The Domain Administrator and Storage Administrators roles
have these privileges by default. To determine if your role has “Provisioning Administration”
privileges, your domain administrator will need to go to the Security > Users page in Storage
Essentials. Then, the domain administrator must click the name of the role to see which privileges
are assigned to your role.
1.
Click Tools > Storage Essentials > Provisioning Manager.
2.
In the right pane, click Start Here on the Path Provisioning tab.
3.
Click Assign Templates.
4.
Select the role from the Select Role drop-down menu you want to have access to the Path
Provisioning template.
For a role to appear in the Select Role drop-down menu, it must have the following attributes:
• Has Provisioning privileges, meaning it has enough privileges to access Path Provisioning.
• Does not have Provisioning Administration privileges. Roles that have Provisioning
Administration privileges do not appear in the Select Role drop-down menu.
5.
In the Provisioning Templates panel select the templates you want users belonging to the role
you selected in Step 4 to be able to access. Then, click Add.
The templates the users belonging to the selected role will be able to access appear in Assigned
Provisioning Templates panel.
You can also click the following buttons:
• Add All >> -- Makes all the templates available to users assigned to the selected role.
• < Remove - Select a template in the Assigned Provisioning Templates panel and click the <
Remove
button to make a template not available to users assigned to the selected role.
• << Remove All - Makes all the templates unavailable to users assigned to the selected role.
6.
When you are done, do one of the following:
• Click Apply if you want to apply your changes and keep the Provisioning Template
Configuration window open.
• Click OK if you want to apply your changes and leave the Provisioning Template
Configuration window.
• Click Cancel if you want to leave the Provisioning Template window without saving your
changes. You will lose your changes unless you had previously clicked Apply.
- Storage Essentials Report Designer Software Storage Essentials Global Reporter Software Storage Essentials Exchange Viewer Software Storage Essentials Chargeback Manager Software Storage Essentials Enterprise Edition Software Storage Essentials File System Viewer Software Storage Essentials Backup Manager Software Storage Essentials Provisioning Manager Software
