About the top pane, 4 status light, 2 status light settings – HP Storage Essentials NAS Manager Software User Manual
Page 39: About the user interface on the se home page
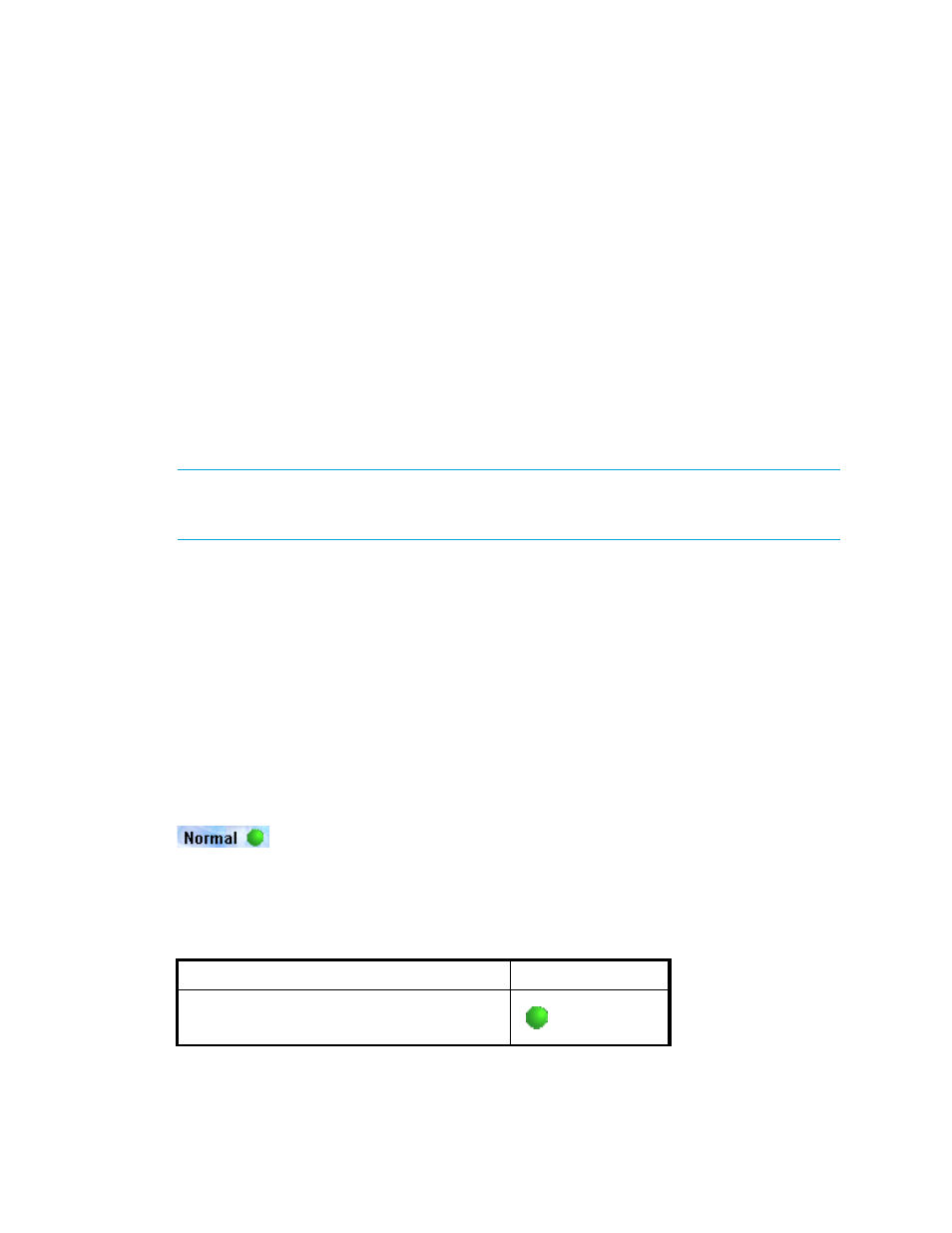
Storage Essentials 5.1 User Guide
7
About the User Interface on the SE Home Page
The SE Home page provides a gateway into the functionality for SE. To access the SE Home page,
select Tools > Storage Essentials > Home. The user interface for the Home page is split into
several panes:
•
Top pane
- It provides access to discovery and configuration features, in addition to features
that let you change your login profile.
•
Left pane
- Displays the status light. If you are using HP the Storage Essentials workflow, you
can view the buttons for the management server's utilities in the left pane.
•
Right pane
- Displays the output of a feature, such as the topology in System Manager.
About the Top Pane
The menus and button in the upper-right corner of the Home page (Tools > Storage Essentials >
Home
) provide the following functionality.
IMPORTANT:
The Configuration, Security, and Discovery buttons only appear if you belong
to a role that has System Configuration selected on the Edit Role page (such as the Domain
Administrator role). See ”
” on page 137 for more information.
•
Configuration
- This menu provides the tools for you to manage the management server, such
as saving the database. See ”
Configuring the Management Server
•
Security
- This menu lets you manage users, organizations, roles and licenses. See ”
•
Discovery
- This menu provides the tools for the management server to discover and obtain
information from elements in your network. See ”
Discovering NAS Devices, Tape Libraries,
Discovering Applications, Backup Servers
•
Help
- This menu provides access to the online help and the copyright information.
The links in the upper-left corner let you modify your profile and sign out of the management server.
The status light indicates the status of the management server. It usually displays green under
normal conditions, as shown in the following figure:
Figure 4
Status Light
The status light changes color during the following:
Table 2
Status Light Settings
Scenario
Status Light
Normal
- Storage Essentials Report Designer Software Storage Essentials Global Reporter Software Storage Essentials Exchange Viewer Software Storage Essentials Chargeback Manager Software Storage Essentials Enterprise Edition Software Storage Essentials File System Viewer Software Storage Essentials Backup Manager Software Storage Essentials Provisioning Manager Software
