Changing the clariion event polling interval – HP Storage Essentials NAS Manager Software User Manual
Page 493
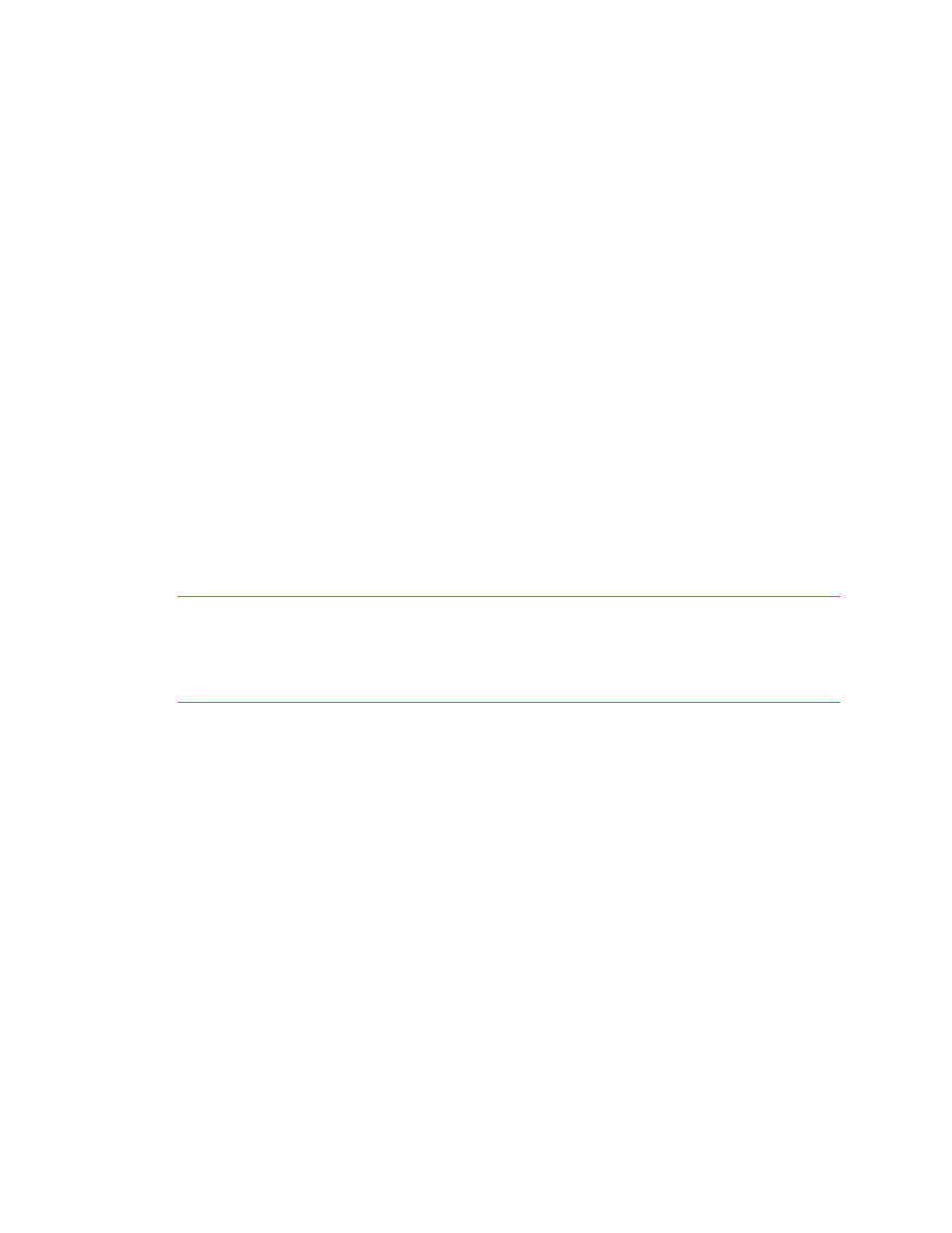
Storage Essentials 5.1 User Guide 461
To sort the events:
1.
Access Event Manager as described in ”
2.
In the Event Manager table, click the column title corresponding to the attribute you want to sort
the event. The following is a listing of the attributes:
• ID - The identification number assigned to the event
• Element - The source of the event. An element can be a switch, host, application, fabric or
anything else on the network.
• Severity - Provides the severity level
• Time - The time the event was recorded.
• Summary Text - A brief explanation of the event. When you click the summary text, the
details of the event are displayed.
• Element Type - Specifies whether the source of this event is an application, a host, etc.
• Rank - The cost implication. This column is hidden until you enable it, as described in
Enabling the Rank Column in Event Manager
Changing the CLARiiON Event Polling Interval
You can change how frequently the management server polls the CLARiiON storage systems by
modifying the cimom.ClariionEventPollInterval property. You may want to change this
interval if you are receiving many “information” messages from the CLARiiON storage system.
IMPORTANT:
Do not set a very long time interval. The management server does not become
aware of events occurring on CLARiiON storage system until it polls the storage system. For
example, assume you set the polling interval to every two days. A serious issue could occur on the
first day, but you would not know about it until the second day because you set a long time
interval.
To change the polling interval:
1.
Click Options > Storage Essentials > Manage Product Health. Then, click Advanced in
the Disk Space tree.
2.
Click Show Default Properties at the bottom of the page.
3.
Copy the cimom.ClariionEventPollInterval property. How you copy the text depends
on your Web browser. If you are using Microsoft Explorer or Netscape Navigator, select the
text and then right-click the selected text. Then, select Copy.
4.
Return to the Advanced page (Options > Storage Essentials > Manage Product Health.
Then, click Advanced in the Disk Space tree).
5.
Paste the copied text into the Custom Properties field. How you paste the text depends on
your Web browser. If you are using Microsoft Explorer or Netscape Navigator, right-click the
field and select Paste.
6.
Make your changes in the Custom Properties field. Make sure the property is not commented
out by removing the hash (#) symbol in front of the property.
- Storage Essentials Report Designer Software Storage Essentials Global Reporter Software Storage Essentials Exchange Viewer Software Storage Essentials Chargeback Manager Software Storage Essentials Enterprise Edition Software Storage Essentials File System Viewer Software Storage Essentials Backup Manager Software Storage Essentials Provisioning Manager Software
