Filtering volumes – HP Storage Essentials NAS Manager Software User Manual
Page 389
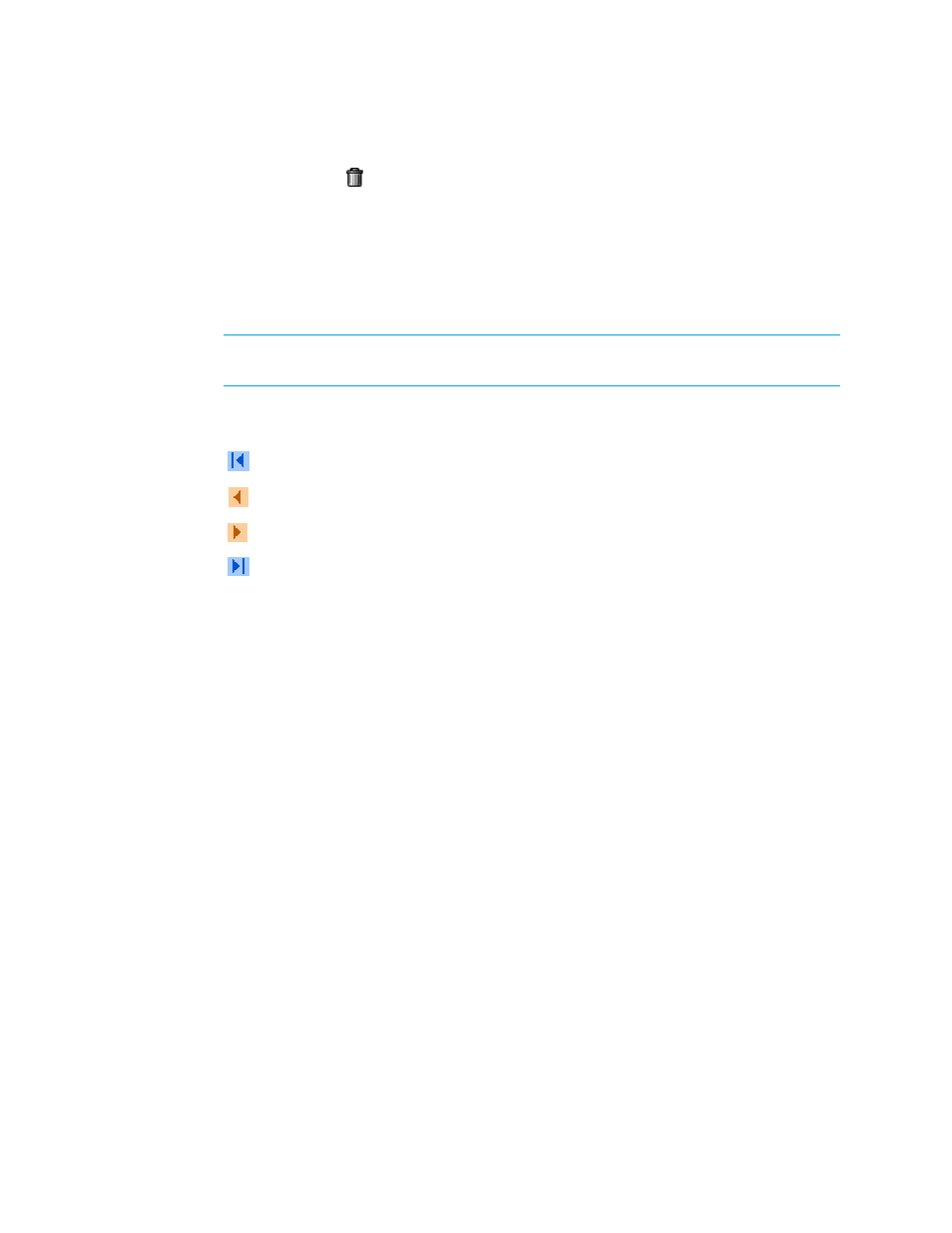
Storage Essentials 5.1 User Guide 357
• Delete - Click the button corresponding to the volume you want to delete. See the topic,
” on page 361 for more information.
*This option is available to only HDS storage systems.
**Not accessible to all storage systems.
To create a volume, click the New Volume button in the upper-right corner of the page. To
delete several volumes at once, select the volumes you want to delete and then click the Delete
Selected Volumes
button.
NOTE:
About Volumes on HDS Storage Systems
” on page 358 if you have an HDS
storage system.
5.
If the table contains more than 10 entries, navigation buttons are displayed. To navigate
through the table, click one of the following:
•
- Goes to the first page.
•
- Goes one page back.
•
- Goes one page forward.
•
- Goes to the last page.
Filtering Volumes
You can filter the volumes displayed.
To filter the list of volumes:
1.
Click the Show Volume Filter link to display the filtering options.
You see the Hide Volume Filter link instead of the Show Volume Filter link if the volume filter is
already displayed.
2.
Enter all or part of a volume name in the in the Name Contains field.
3.
Enter a size in megabytes in the Size (>=) MB field.
Volumes that are greater than or equal to the size specified appear on the page.
4.
Select one of the following:
• All Volumes - All volumes are displayed.
• Unmapped Volumes - Only unmapped volumes are displayed.
• Mapped Volumes - Only mapped volumes are displayed.
5.
Select the port you want displayed from the Ports drop-down menu.
If you want to display all ports on the page, select All from the Ports drop-down menu.
6.
Select the storage pools you want displayed from the Storage Pools drop-down menu.
7.
Click the Filter button.
The table updates and displays only the elements that meet the filter criteria.
- Storage Essentials Report Designer Software Storage Essentials Global Reporter Software Storage Essentials Exchange Viewer Software Storage Essentials Chargeback Manager Software Storage Essentials Enterprise Edition Software Storage Essentials File System Viewer Software Storage Essentials Backup Manager Software Storage Essentials Provisioning Manager Software
