Exporting the topology to visio – HP Storage Essentials NAS Manager Software User Manual
Page 425
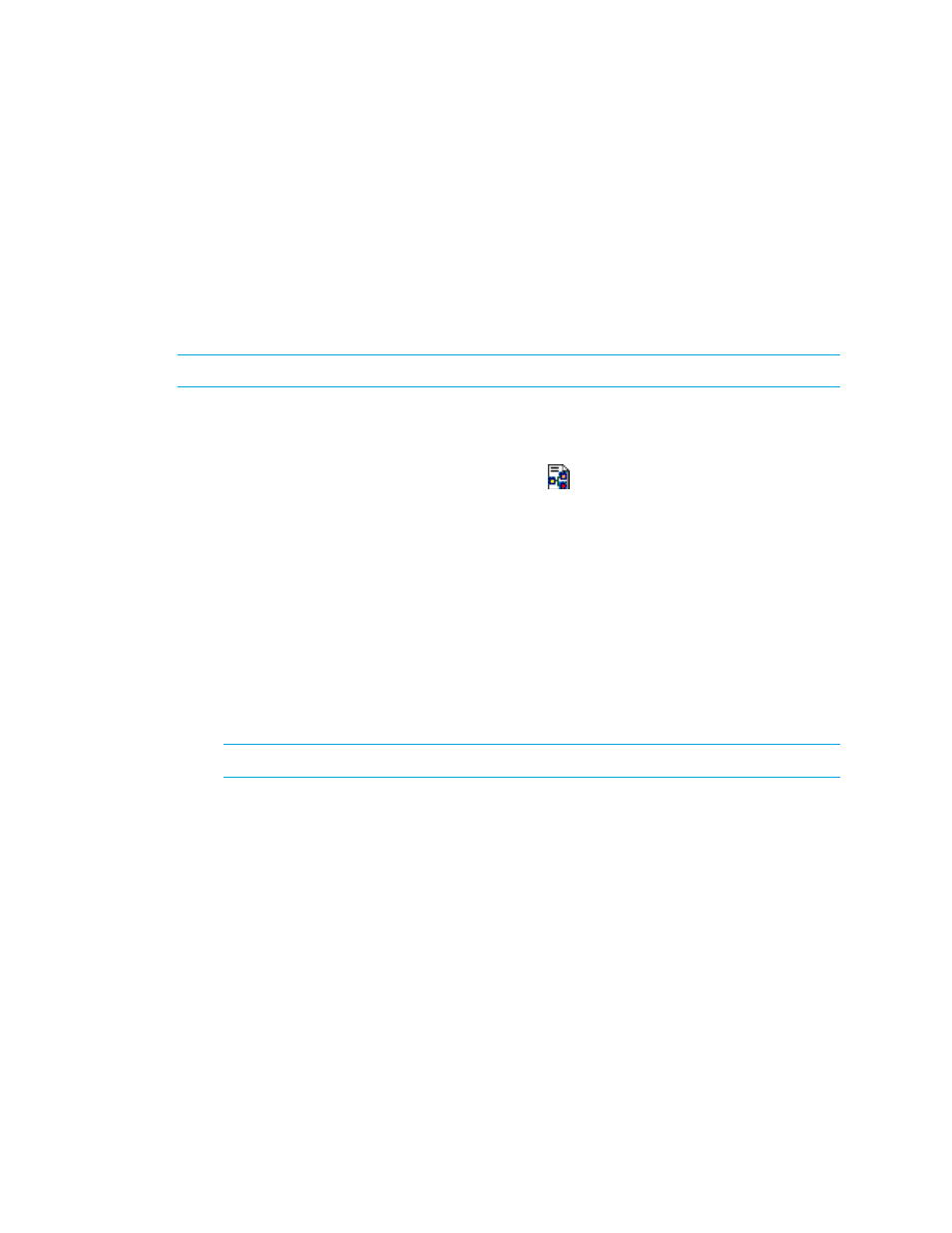
Storage Essentials 5.1 User Guide 393
•
Alignment
- The alignment of the topology is centered by default. You can change the
topology to be left or right centered. For example, if you select the alignment to be left aligned,
the backup clients are aligned along the left side of the topology window.
• Left
• Right
• Center
•
Horizontal Spacing
- The number of spaces in pixels between elements in a row.
•
Vertical Spacing
- The number of spaces in pixels between elements in a column.
NOTE:
To restore the layout to the default setting, click the Default button.
To change the layout settings:
1.
Access Backup Manager as described in ”
2.
Click the Display Layout Settings Dialog button (
).
3.
Select one of the following directions:
• Horizontal
• Vertical
4.
Select one of the following alignments:
• Left
• Right
• Center
5.
Change the horizontal spacing by typing a new number in the Horizontal Spacing field.
6.
Change the vertical spacing by typing a new number in the Vertical Spacing field.
7.
Click OK when you are done with your changes.
NOTE:
You may need to use the scroll buttons to see the rearranged topology.
Exporting the Topology to Visio
You can export the topology to an XML file that can be viewed in Microsoft Visio. To export the
topology:
1.
Click Tools > Storage Essentials > Backup Manager or click Tools > Storage Essentials
> Home. Then, click Backup Manager in the left pane.
2.
Click the Export to Visio button.
3.
Name the file and select the directory where you want the file to be saved.
4.
Click the Save button. The XML file is saved to the directory that you chose. For information
about configuring Visio and viewing the exported file, see ”
- Storage Essentials Report Designer Software Storage Essentials Global Reporter Software Storage Essentials Exchange Viewer Software Storage Essentials Chargeback Manager Software Storage Essentials Enterprise Edition Software Storage Essentials File System Viewer Software Storage Essentials Backup Manager Software Storage Essentials Provisioning Manager Software
