Adding licensing and warranty information, Adding custom information, Managing departments – HP Storage Essentials NAS Manager Software User Manual
Page 645
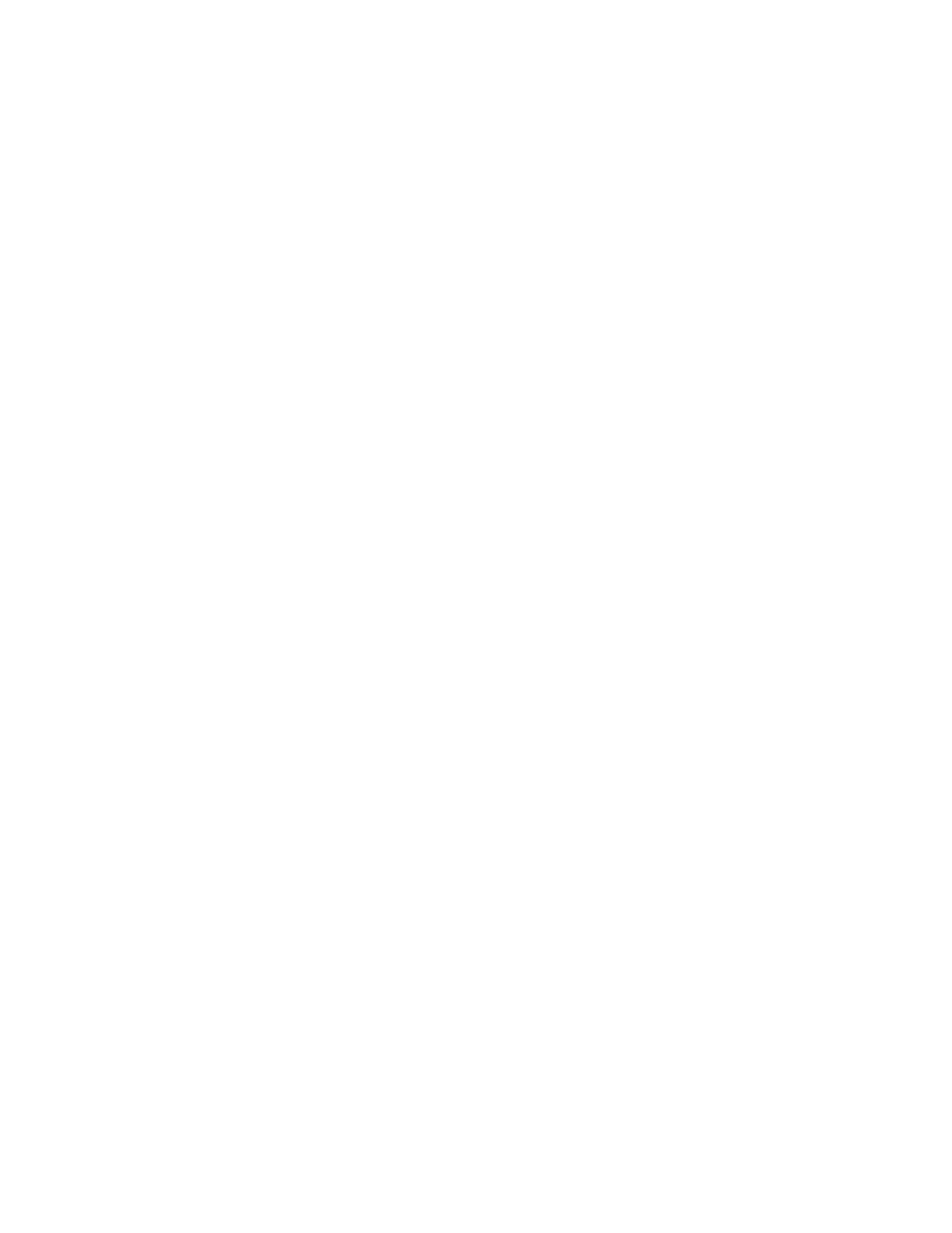
Storage Essentials 5.1 User Guide 613
example, assume you are told one of your servers is having problems and you need physical
access to it. You can use this page to find where the server is located.
•
Rack Number
- The number of the rack that holds the element.
•
Floor
- The floor on which the element is located, for example third floor.
•
Data Center
- The name of the data center where the element is located.
•
Address
- The address where the element is located.
•
City
- The city where the element is located, for example, Boston.
•
Region
- The region where the element is located, for example, New England.
•
Country
- The country where the element is located, for example, the United States.
•
Continent
- The continent where the element is located, for example, North America.
•
Zip Code
- The zip code for the town where the element is located. For example, if the element
is located in Burlington, Massachusetts, the zip code would be 01803. If your country does not
use zip codes, you can leave this field blank.
Adding Licensing and Warranty Information
Use this page to provide licensing and warranty information.
•
License (maximum of 4000 characters)
- The license of the element.
•
Warranty Information (maximum of 4096 characters)
- Information about the warranty. In
this field, you probably want to enter information such as how long the warranty lasts and what
it covers.
•
Comments (maximum of 4000 characters)
- Any financial information you might want to
add about the element
Adding Custom Information
You can provide up to six custom properties.
1.
In the Name field, assign a name for the field. The name cannot be more than 50 characters.
For example, Backup Contact.
2.
In the Value field, provide the information for the field. Do not provide more than 255
characters. For example, Joe Smith.
3.
Repeat the previous step for each custom property you want to add.
4.
When you are done, click Save Changes.
Managing Departments
This section describes the following:
•
•
•
- Storage Essentials Report Designer Software Storage Essentials Global Reporter Software Storage Essentials Exchange Viewer Software Storage Essentials Chargeback Manager Software Storage Essentials Enterprise Edition Software Storage Essentials File System Viewer Software Storage Essentials Backup Manager Software Storage Essentials Provisioning Manager Software
