HP Storage Essentials NAS Manager Software User Manual
Page 704
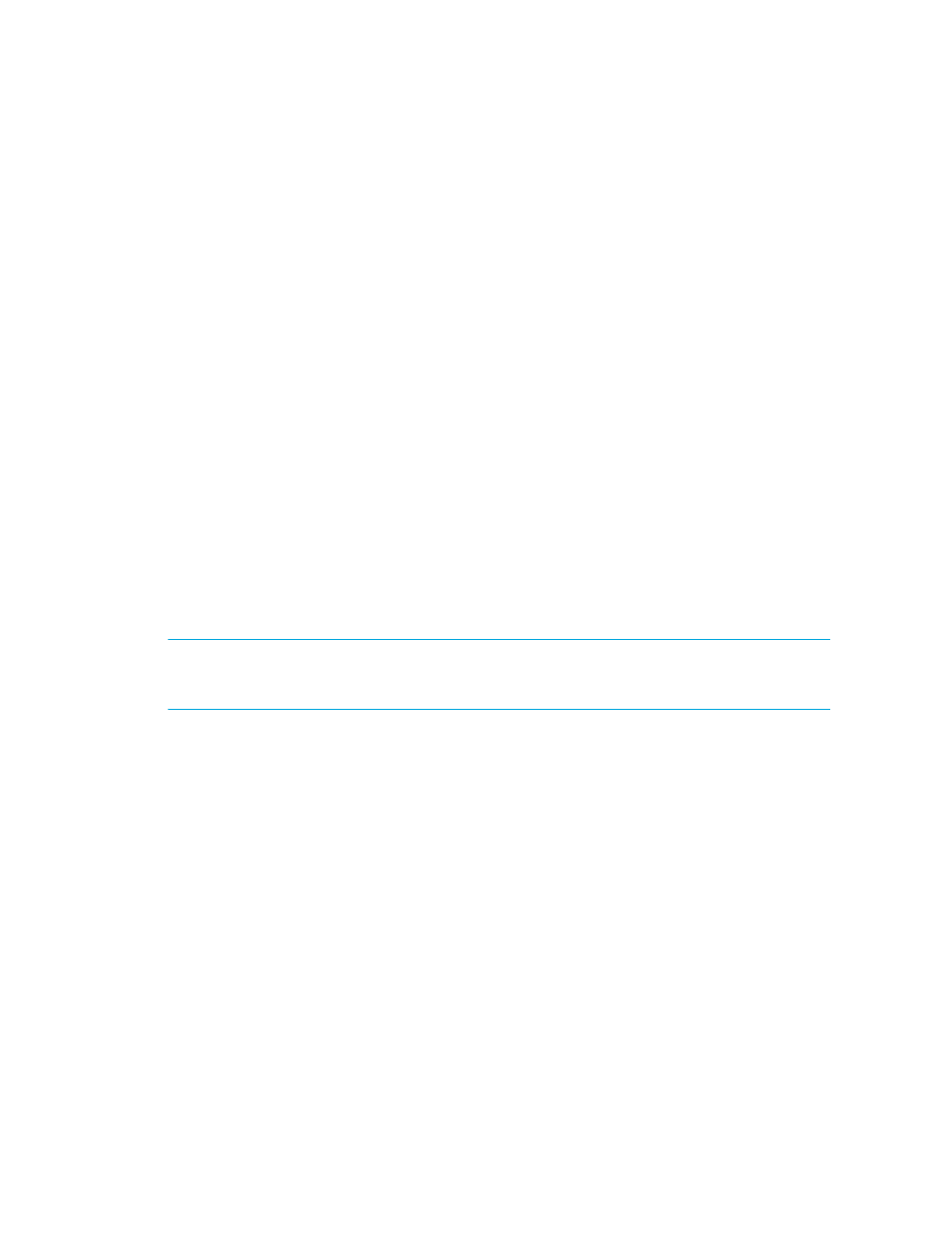
Troubleshooting
672
HBA drives too early when you used JumpStart to install Solaris. The best way to install the HBA
driver is to install it after Solaris has been installed and is running.
Navigation Tab Displays Removed Drives as Disk Drives
If you remove an internal disk from a Solaris host and do not enter the cfgadm command, the
Navigation tab displays the empty slot as DiskDrives_XXXXX after getting element details. The
cfgadmn command makes the software realize the drive has been removed. Refer to the
documentation that shipped with the Solaris operating system for more information about the
cfgadm command.
Unable to Obtain Information from a CLARiiON Storage System
If you are having difficulty obtaining topology information or element details from a CLARiiON
storage system, the NaviCLI might have timed out as a result of the service processor being under a
heavy load. The management server uses the NaviCLI to communicate with the CLARiiON storage
system. This situation has been seen in the field when the service processor is running more than
35,000 IOPS (IOs/Sec).
Try obtaining Discovery Data Collection/Get Details from a CLARiiON storage system when the
service processor is not under such a heavy load.
Discovery Fails Too Slowly for a Nonexistent IP Address
If you enter a nonexistent IP address, the management server times out by default after 20 seconds
on Windows and after three minutes . If you want to shorten the time-out period, modify the
cimom.CimXmlClientHttpConnectTimeout property as described in this section.
NOTE:
The management server does not accept a period longer than its default setting. lf you set
cimom.CimXmlClientHttpConnectTimeout property to more than 20 seconds on Windows
, the management server ignores the values of this property and reverts back to the default settings.
To modify the default time-out:
1.
Access the management server.
2.
Click Options > Storage Essentials > Manage Product Health. Then, click Advanced in
the Disk Space tree.
3.
Click Show Default Properties at the bottom of the page.
4.
Copy the cimom.CimXmlClientHttpConnectTimeout property you want to modify. How
you copy the text depends on your Web browser. If you are using Microsoft Explorer or
Netscape Navigator, select the text and then right-click the selected text. Then, select Copy.
5.
Return to the Advanced page (Options > Storage Essentials > Manage Product Health.
Then, click Advanced in the Disk Space tree).
6.
Paste the copied text into the Custom Properties field. How you paste the text depends on
your Web browser. If you are using Microsoft Explorer or Netscape Navigator, right-click the
field and select Paste.
7.
Make your changes in the Custom Properties field. Make sure the property is not commented
out by removing the hash (#) symbol in front of the property.
- Storage Essentials Report Designer Software Storage Essentials Global Reporter Software Storage Essentials Exchange Viewer Software Storage Essentials Chargeback Manager Software Storage Essentials Enterprise Edition Software Storage Essentials File System Viewer Software Storage Essentials Backup Manager Software Storage Essentials Provisioning Manager Software
