Installing storage planner, Configuring visio to view exported topology, D in – HP Storage Essentials NAS Manager Software User Manual
Page 306
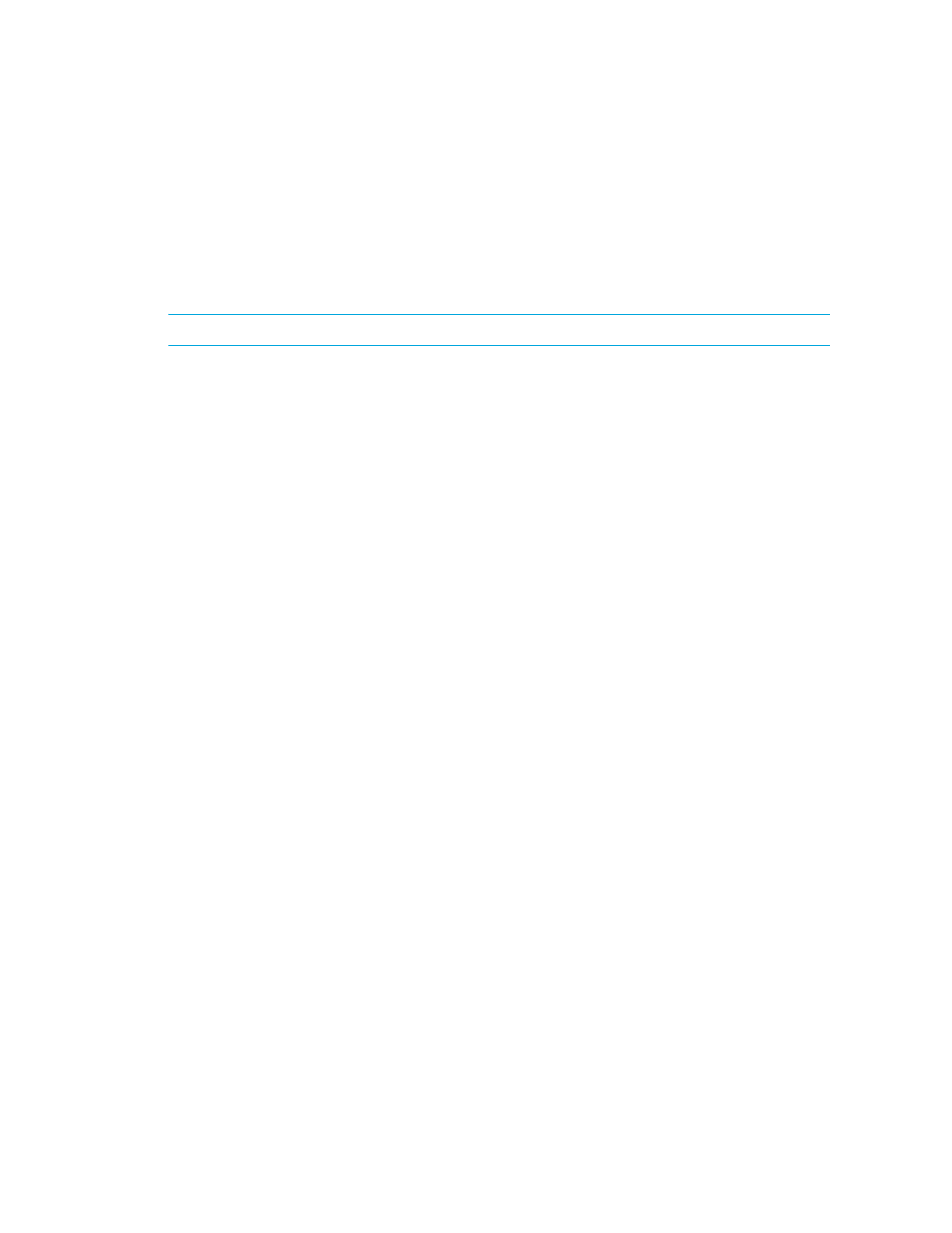
Viewing Element Topology and Properties
274
5.
Right-click any element and select Properties. The Custom Properties window opens and
displays additional information about each element.
6.
Each fabric is displayed in a separate layer. Select View > Layer Properties to display the
Layer Properties window. This allows you to customize your view of the various fabrics. For
example, you can change the color or visibility settings for each fabric.
Installing Storage Planner
NOTE:
Microsoft Visio must be installed before installing Storage Planner.
Follow these steps to install Storage Planner:
1.
Go to the Windows directory on the Cim Extensions CD-ROM and run StoragePlanner.exe.
2.
The Welcome to the Storage Planner Setup Wizard window displays. Click the Next button.
3.
The Select Destination Location windows displays. Click the Next button.
4.
The Select Components window displays. Click the Next button
5.
Click the Install button. The Storage Planner component is installed.
6.
If you haven’t installed Microsoft XML 6.0 Parser, select the checkbox.
7.
Click the Finish button.
8.
If you are installing Microsoft XML 6.0 Parser, the MSXML 6.0 Parser Setup wizard displays.
9.
Select the I Accept radio button and click the Next button.
10.
Enter your name and company information. Click the Next button.
11.
Click the Install button. Microsoft XML 6.0 Parser is installed.
12.
Click the Finish button.
Configuring Visio to View Exported Topology
Before you can view the exported topology, some Visio settings must be changed. Follow these
steps to correctly configure Visio:
1.
Open Microsoft Visio.
2.
Select Tools > Options.
3.
Click the Security tab.
4.
Click the Macro Security button.
5.
Click the Medium radio button.
6.
Click the OK button. You are returned to the previous window.
7.
Click the Advanced tab.
8.
Click the File Paths button.
9.
Click the button to the right of the Add-ons field. Browse to your Visio installation directory and
select the 1033/Solutions directory.
10.
Click the button to the right of the Start-up field. Browse to your Visio installation directory and
select the 1033/Solutions directory.
11.
Click the OK button. You are returned to the previous window.
- Storage Essentials Report Designer Software Storage Essentials Global Reporter Software Storage Essentials Exchange Viewer Software Storage Essentials Chargeback Manager Software Storage Essentials Enterprise Edition Software Storage Essentials File System Viewer Software Storage Essentials Backup Manager Software Storage Essentials Provisioning Manager Software
