Ungrouping "discovered" storage systems, Managing fabrics – HP Storage Essentials NAS Manager Software User Manual
Page 318
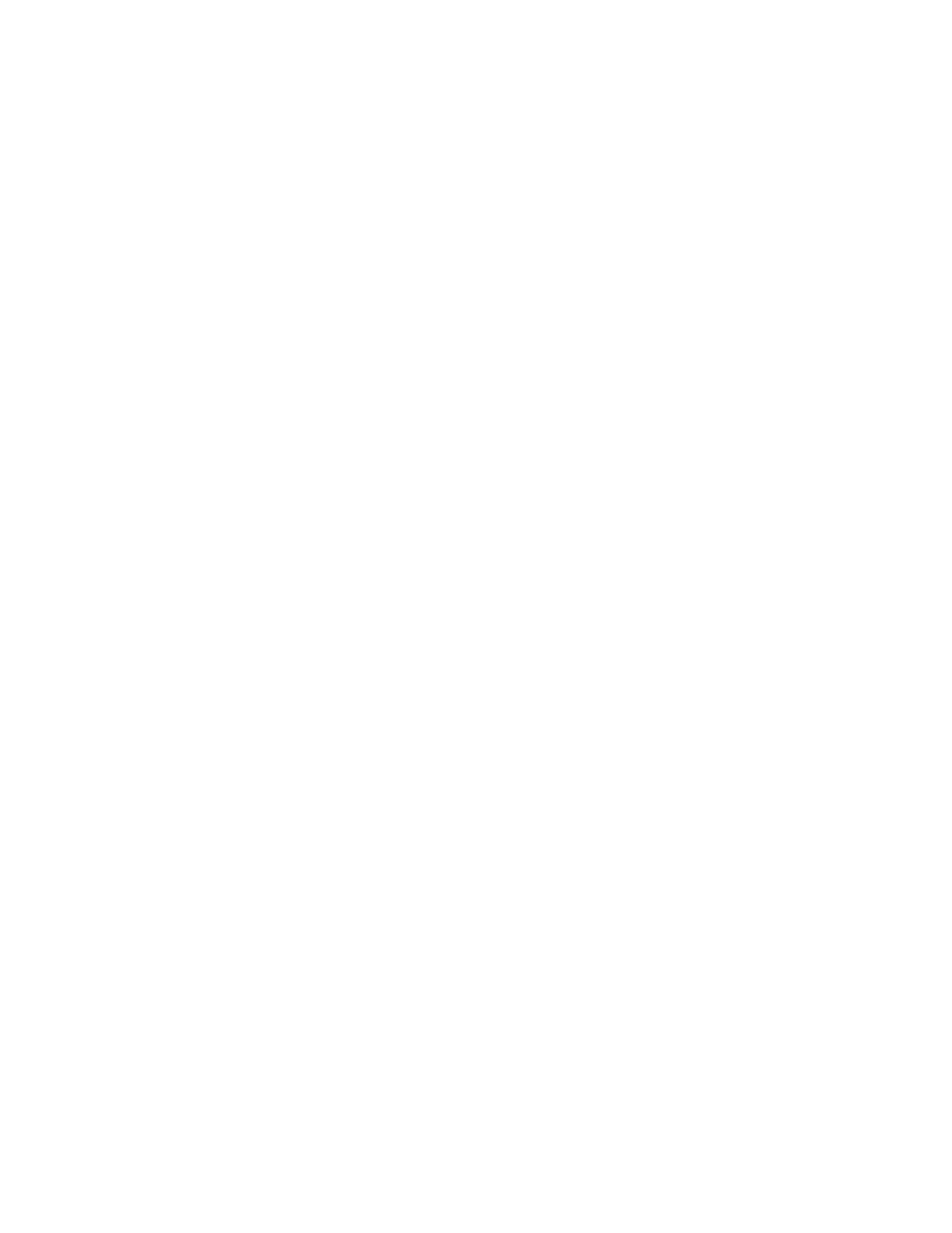
Viewing Element Topology and Properties
286
The storage systems are added to the group.
You can sort the storage systems by:
• Name - To sort storage systems by name, click the Storage Systems column heading.
• Port - To sort storage systems by port, click the Ports column heading.
• Connected Switches - To sort storage systems by connected switches, click the Connected
Switches column heading.
An arrow appears next to the column heading that sorts the storage systems. For example, if the
storage systems are being sorted by name, an arrow appears next to the Storage Systems
column heading. If the arrow next to the column heading is pointing up, the storage systems are
sorted in ascending numerical and alphabetical order. If the arrow is pointing down, the
storage systems are sorted in descending numerical and alphabetical order. Click the column
heading consecutively to change the direction of the arrow.
7.
To remove storage systems from the group, click the button with the less than sign (<).
8.
Click OK.
The management server no longer displays the grouped elements in the topology individually.
A storage system icon with the group name on the bottom represents the group. The group
cannot be monitored or managed.
Ungrouping "Discovered" Storage Systems
You might want to ungroup "Discovered" storage systems, if one of the storage systems in the
group is going to change. For example, the storage system will be taken off line.
Keep in mind the following:
•
A user's role must include an access level of Element Control or Full Control for storage systems.
See the topic, ”
” on page 150 for more information about the access level of a
role.
•
Do not ungroup elements during Get Topology or Discovery Data Collection/Get Details. You
can determine if the management server is getting the topology or all element details by looking
at label near the status button.
To ungroup multiple elements:
1.
Access System Manager, as described in ”
2.
Right-click a storage system icon for a group and select Ungroup into multiple storage from
the drop-down menu.
3.
When you are asked if you want to ungroup the elements, click OK.
The elements are ungrouped.
Managing Fabrics
This section describes the following:
•
•
- Storage Essentials Report Designer Software Storage Essentials Global Reporter Software Storage Essentials Exchange Viewer Software Storage Essentials Chargeback Manager Software Storage Essentials Enterprise Edition Software Storage Essentials File System Viewer Software Storage Essentials Backup Manager Software Storage Essentials Provisioning Manager Software
