Adding elements to a storage tier, Removing elements from a storage tier – HP Storage Essentials NAS Manager Software User Manual
Page 641
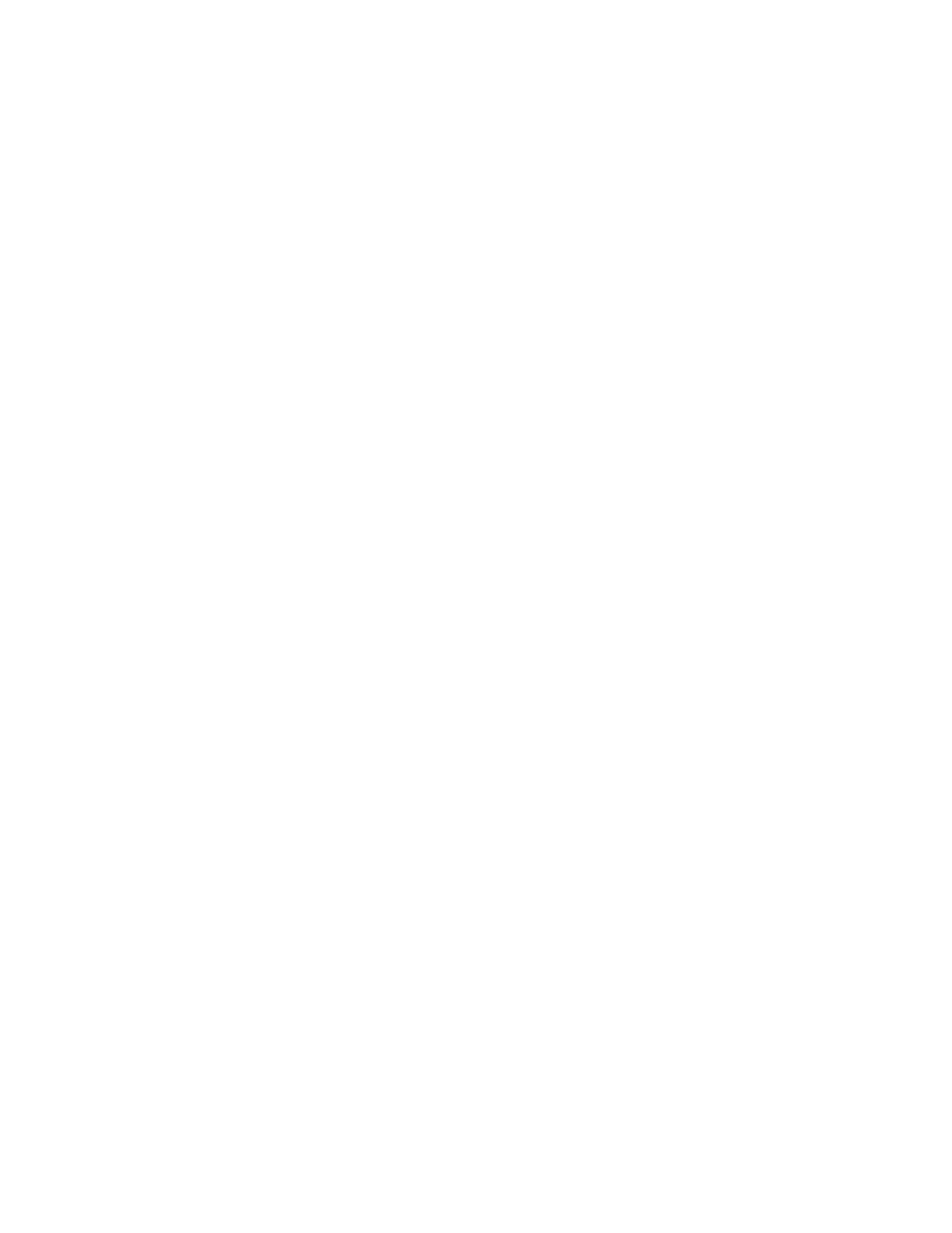
Storage Essentials 5.1 User Guide 609
3.
Click the Chargeback Method drop-down menu and select Storage-based.
4.
Click the Set Storage Tier Cost button. The Storage Tiers window displays.
5.
Click the Create New Storage Tier button.
6.
Enter the necessary information in the Name, Monthly Cost/GB and Description fields.
7.
Click the OK button. The information you entered is saved and you are returned to the Storage
Tiers
window.
Adding Elements to a Storage Tier
It is possible to add any combination of storage systems, volumes, and pools to a storage tier. A
storage element can only be assigned to one tier.
Follow these steps to add elements to a storage tier:
1.
Access Chargeback Manager, as described in ”
2.
Click the Ownership tab in the right pane.
3.
Click the Chargeback Method drop-down menu and select Storage-based.
4.
Click the Set Storage Tier Cost button. The Storage Tiers window displays.
5.
Click the Add/Remove Elements button for the storage tier you want to add elements to. The
Add or Remove Storage Elements from Tier
window displays.
6.
Click the Storage Systems tab and select the storage systems you want to add to the tier.
7.
Click the Storage Volumes tab and select a storage system from the Showing Volumes for
Storage System
drop-down menu.
8.
If you want to filter the list of volumes for a storage system, click the Show Volume Filter link,
select the appropriate filter criteria, and click the Filter button.
9.
Select the storage volumes you want to add to the storage tier. Click the +Ports link in the
Ports
column if you would like to see a list of the ports associated with a particular volume.
10.
Click the Storage Pools tab and select a storage system from the Showing Pools for
Storage System
drop-down menu.
11.
Select the storage pools you want to add to the storage tier. Click the +Volumes link in the
Volumes
column if you would like to see a list of the volumes associated with a particular pool.
12.
When you are finished selecting the storage systems, volumes, and pools you want to add to
the storage tier, click the Add Selected Elements to Storage Tier button. The selected
elements are added to the Assets for Tier section.
13.
Click the OK button. You will be returned to the Storage Tiers window.
Removing Elements from a Storage Tier
Follow these steps to remove elements from a storage tier:
1.
Access the Add or Remove Storage Elements from Tier window, as described in ”
2.
In the Assets for Tier section, select the elements you would like to remove from the storage
tier.
- Storage Essentials Report Designer Software Storage Essentials Global Reporter Software Storage Essentials Exchange Viewer Software Storage Essentials Chargeback Manager Software Storage Essentials Enterprise Edition Software Storage Essentials File System Viewer Software Storage Essentials Backup Manager Software Storage Essentials Provisioning Manager Software
