Rear led, Setting up mus, Legacy mus – Brocade Mobility 7131 Access Point Product Reference Guide (Supporting software release 4.4.0.0 and later) User Manual
Page 61: 11n mus
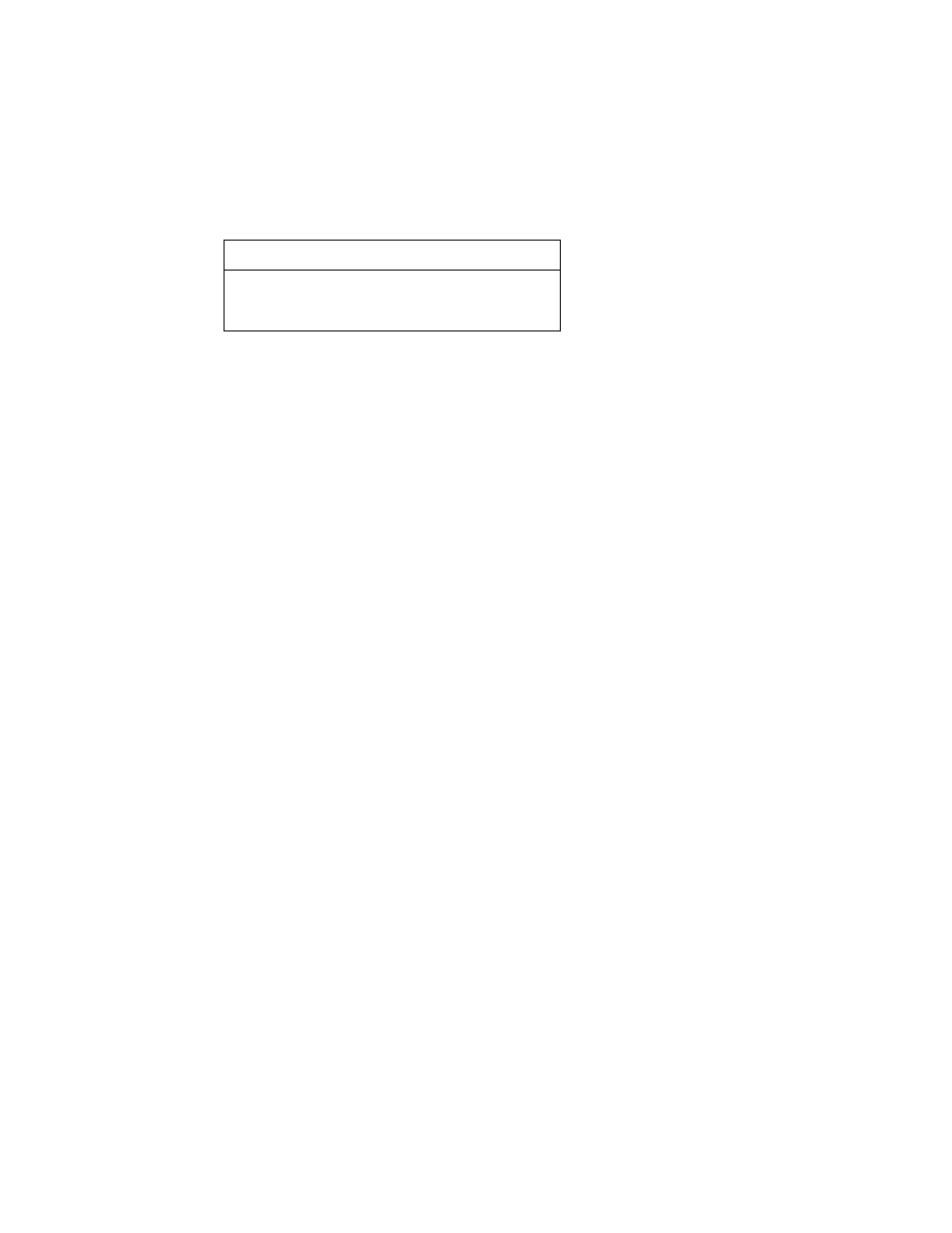
Brocade Mobility 7131 Access Point Product Reference Guide
49
53-1002517-01
2
Rear LED
The LED on the rear (bottom) of the access point is optionally viewed using a single (customer
installed) extended light pipe, adjusted as required to suit above the ceiling installations. The LED
light pipe has the following color display and functionality:
Setting Up MUs
Legacy MUs
For a discussion of how to initially test the access point to ensure it can interoperate with the MUs
intended for its operational environment, see Basic Device Configuration on page 3-53 and
specifically Testing Connectivity on page 3-64.
Refer to the LA-5030 & LA-5033 Wireless Networker PC Card and PCI Adapter Users Guide,
available from the Brocade Mobility Web site, for installing drivers and client software if operating
in an 802.11a/g network environment.
Refer to the Spectrum24 LA-4121 PC Card, LA-4123 PCI Adapter & LA-4137 Wireless Networker
User Guide, available from the Brocade Mobility Web site, for installing drivers and client software if
operating in an 802.11b network environment.
Use the default values for the ESSID and other configuration parameters until the network
connection is verified. MUs attach to the network and interact with the AP transparently.
802.11n MUs
Third-party 802.11n clients can connect to the access point using default settings with no
additional user intervention. However, there could be instances where the specific
(high-performance) 802.11n settings cannot be sustained due to adverse radio traffic conditions
within the network. When this occurs, Brocade Mobility recommends changing the Windows XP
settings so the adapter can use settings defined for legacy (802.11a/bg) adapter operation. Once
network conditions improve, use Windows XP to re-enable the adapter for 802.11n support.
To change the access point’s settings to support legacy 802.11a/bg operation (using Windows XP):
1. Select My Network Places.
2. Right-click and select Properties. The Network Connections screen displays.
3. Select (right-click on) the adapter supporting 802.11n operation with the access point and
select Properties.
4. Click on the Configure button.
The Network Connection screen displays supporting the 802.11n adapter.
5. Select the Advanced tab.
LED 7
Blinking Red (160 msec) indicates a failure condition.
Solid Red defines the diagnostic mode.
White defines normal operation.
