Applying a filter to lan1, lan2 or a wlan (1-16) – Brocade Mobility 7131 Access Point Product Reference Guide (Supporting software release 4.4.0.0 and later) User Manual
Page 195
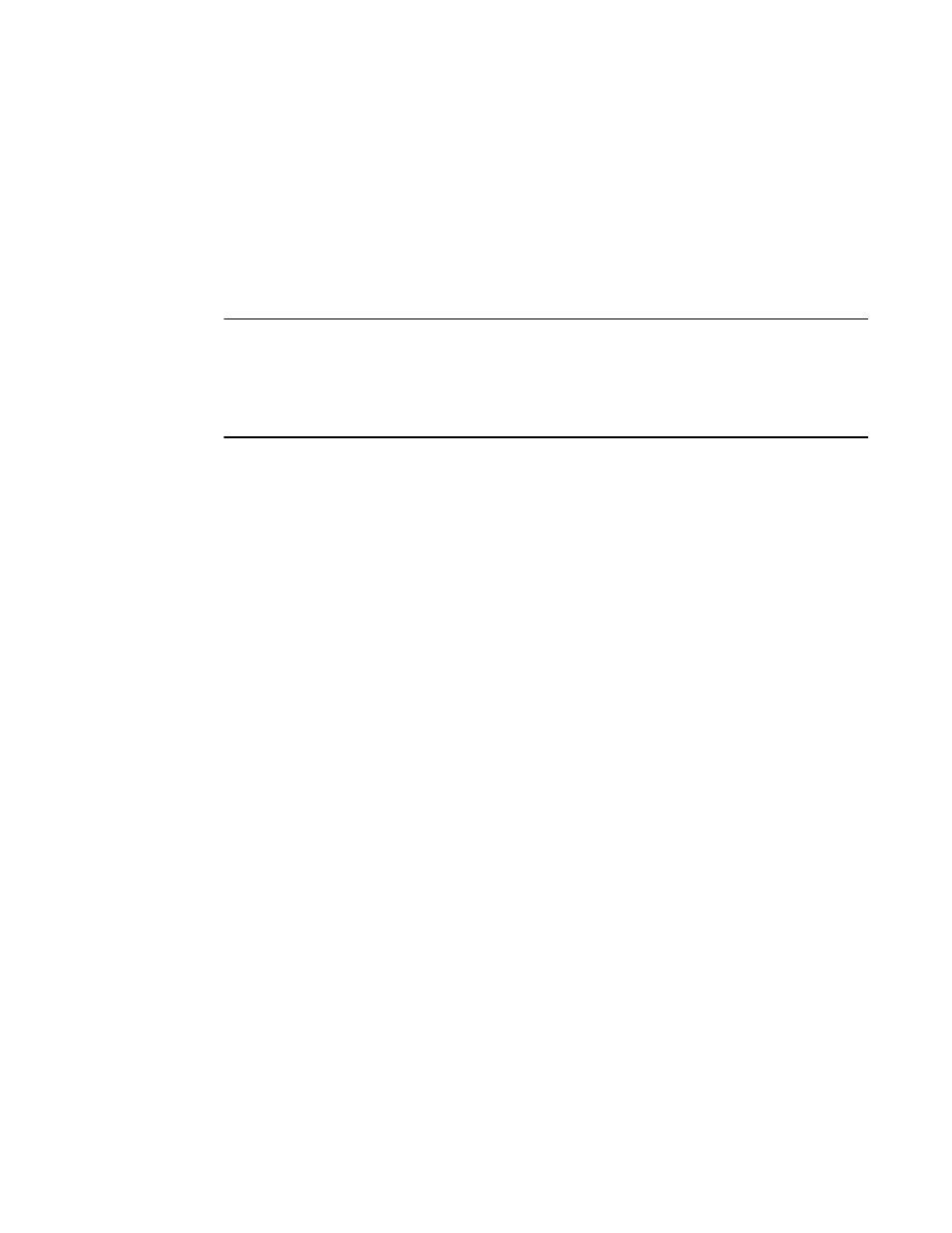
Brocade Mobility 7131 Access Point Product Reference Guide
183
53-1002517-01
5
NOTE
Once filter policies have been defined, they can then be applied to traffic on either of the two access
point LAN ports or any of the 16 access point WLANs. The procedure for applying a filtering policy is
the same, as both the LAN1/LAN2 and WLAN screens display the same IP Filtering sub screen for
this operation. For more information, see Applying a Filter to LAN1, LAN2 or a WLAN (1-16) on page
5-183.
3. If necessary, select an existing policy and select the Del button to permanently remove the
filtering policy from those available.
4. Click Apply to save any changes to the IP Filtering screen. Navigating away from the screen
without clicking Apply results in all changes to the screens being lost.
5. Click Undo Changes to securely exit the IP Filtering screen without saving your changes.
6. Click Logout to securely exit the Access Point applet. A prompt displays confirming the logout
before the applet is closed.
Applying a Filter to LAN1, LAN2 or a WLAN (1-16)
Once filter polices are defined, they must be applied to a LAN or WLAN within the LAN1 or LAN2
screens, or within the WLAN’s New/Edit screens, not from within the main IP Filtering menu.
To apply an existing IP filter policy to LAN1, LAN2 or a WLAN:
1. Display the IP Filtering menu.
From the LAN1 or LAN2 screen:
a. Select Network Configuration -> LAN -> LAN1 (or LAN2) from the Mobility 7131 Access
Point menu tree.
b. Select the Enable IP Filtering button in the lower, right-hand side of the screen.
c. Select the IP Filtering button.
From the Wireless screen:
a. Select Network Configuration -> Wireless from the Mobility 7131 Access Point menu tree.
b. Click the Create button to apply the filter to a new WLAN, or highlight an existing WLAN and
click the Edit button. Either the New WLAN or Edit WLAN screen displays.
c. Select the Enable IP Filtering button in the lower portion of the screen.
d. Select the IP Filtering button.
Dst Start
Creates a range beginning destination IP address to be either allowed or denied IP packet
forwarding. Setting the Dst End value the same as the Dst Start allows or denies just this
address without defining a range.
Dst End
Providing this address completes a range of destination addresses than can either be
allowed or denied access to the LAN1, LAN2 or WLAN.
In Use
Displays YES if the listed filter policy is currently being utilized by LAN1, LAN2 or a WLAN. NO
is displayed if the listed policy is currently not be utilized by either of the LAN ports or any of
the access point’s 16 WLANs.
