Mapping users to groups – Brocade Mobility 7131 Access Point Product Reference Guide (Supporting software release 4.4.0.0 and later) User Manual
Page 259
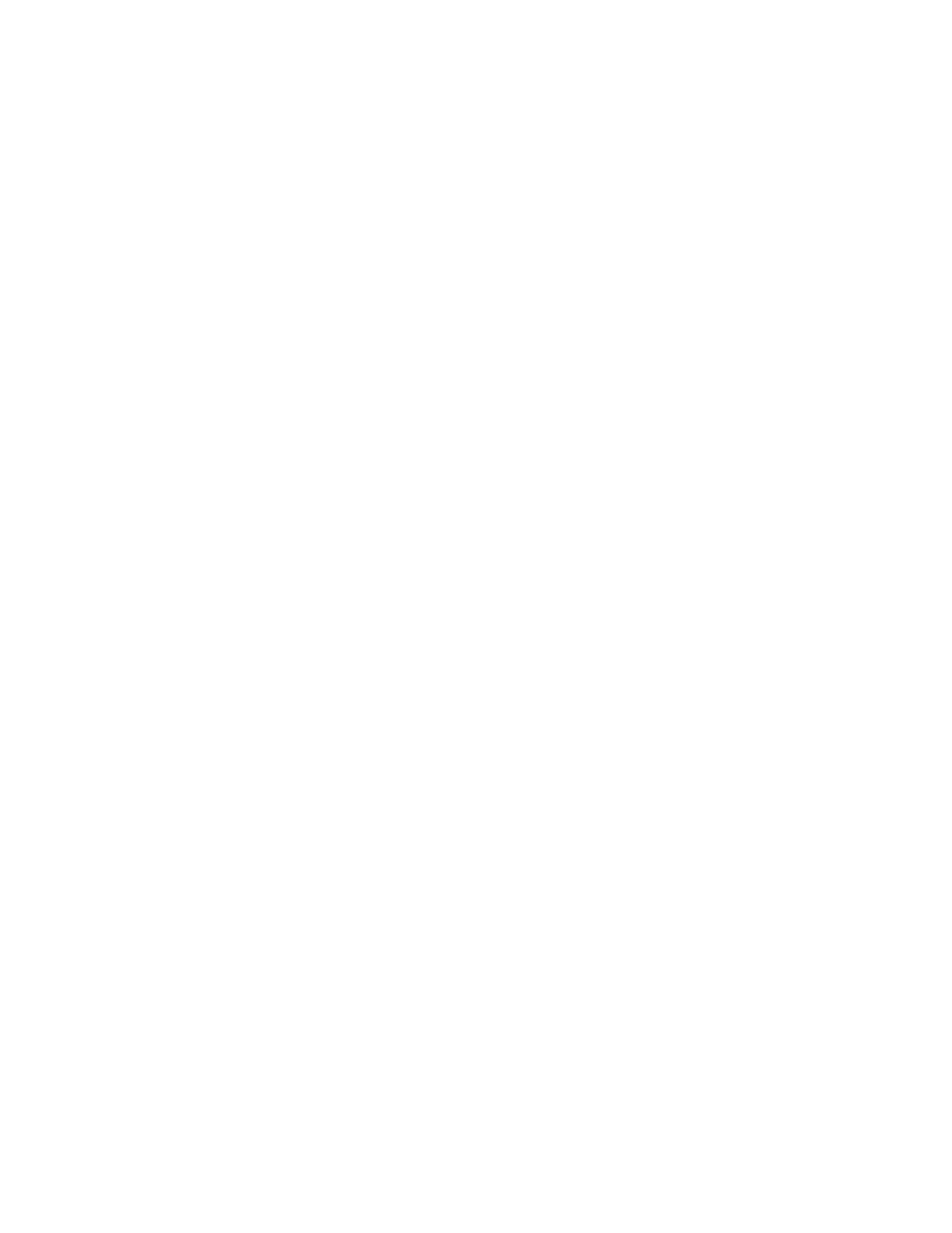
Brocade Mobility 7131 Access Point Product Reference Guide
247
53-1002517-01
6
4. To add a new user, click the Add button at the bottom of the Users area.
5. In the new line, type a User ID (username).
6. Click the Password cell. A small window displays. Enter a password for the user and click OK to
return to the Users screen.
7. Click the List of Groups cell. A new screen displays enabling you to associate groups with the
user. For more information on mapping groups with a user, see Mapping Users to Groups on
page 6-247.
8. Click Apply to save any changes to the Users screen. Navigating away from the screen without
clicking Apply results in all changes to the screen being lost.
9. Click Undo Changes (if necessary) to undo any changes made. Undo Changes reverts the
settings displayed on the Users screen to the last saved configuration.
10. Click Logout to securely exit the Access Point applet. A prompt displays confirming the logout
before the applet is closed.
Mapping Users to Groups
Once users have been created within the Users screen, their access privileges need to be
configured for inclusion to one, some or all of the groups also created within the Users screen.
To map users to groups for group authentication privileges:
1. If you are not already in the Users screen, select System Configuration -> User Authentication
-> User Database from the menu tree.
Existing users and groups display within their respective fields. If user or group requires
creation or modification, make your changes before you begin to map them.
2. Refer to the Users field and select the List of Groups column for the particular user you wish to
map to one or more groups.
The Users Group Setting screen displays with the groups available for user inclusion
displayed within the Available column.
