Screen reference, Using the status toolbar – Interlogix VEREX Director User Manual
Page 83
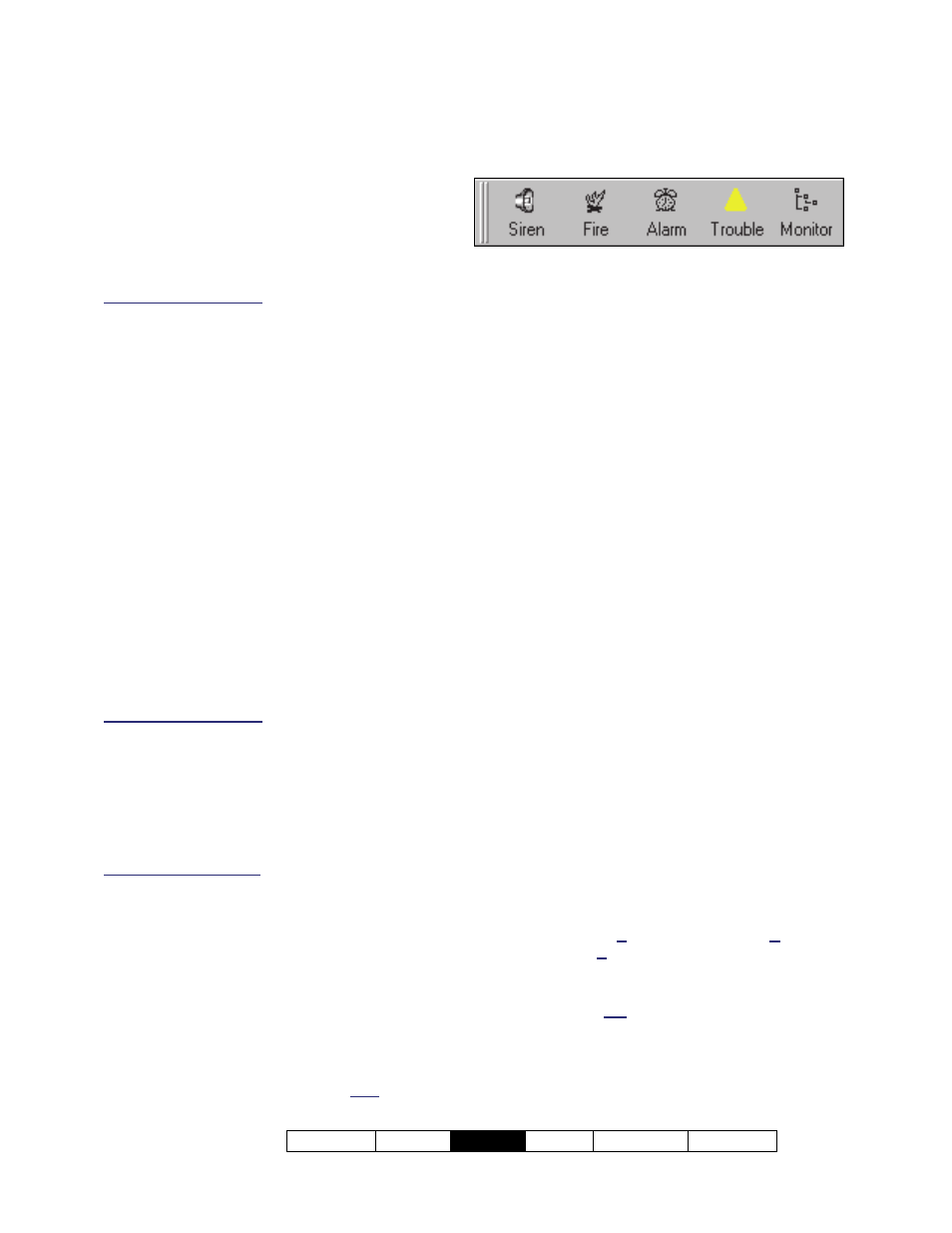
21-0381E v4.9.1
Welcome Report
Control
Admin Sys
Config Tech-Ref
75
The Status Toolbar
The status toolbar allows monitoring for
various items (sirens, fire alarms, other
alarms, and trouble conditions), and
provides a quick way to view the details for
each item.
Multi-Account Systems: You can set the account to be
monitored by the status toolbar (when each operator is
logged in) by clicking [Monitor] on the far-right end of
the toolbar. This can also be set in the screen for each
operator. For details, refer to the section on
"Operators".
The status toolbar is active only when the system is
connected with the specific panel(s).
The status toolbar will remain active when the software
is in lockout mode (operator/keyboard lockout). This
allows continuous monitoring of an account while
blocking access to other features.
For details on the lockout feature, refer to "Exiting,
Logging Off, or Changing Operators".
Also See (
V4.0):
+ Visual Status and Control (Maps and Cameras)
+ To connect: "New Installation? Try the Wizard"
Using the Status Toolbar
See if you're already connected with the
panel(s) by checking the status bar at the
bottom of the monitoring window.
Multi-Account Systems: First select [Account
Folders] in the 'tree', and double-click the desired
account.
If not presently connected, initiate a connection
with the desired panel(s).
For details, refer to "Connecting to the Associated
Panel(s), An Overview" (under "Checking Status &
Controlling Items", previous).
Multi-Account systems: To verify which account is
being monitored by the status toolbar, click the button
on the far-right end of the toolbar.
-------------------------
Then, refer to the selection-descriptions for this
screen while selecting an item from the
toolbar.
If the software is presently in 'lockout' mode (with only
the status toolbar available), you'll be asked to login
with your operator name and password when you click
the toolbar.
Similarly, if you are not presently 'logged' into 'Control &
Status', you'll be asked to enter your user ID and PIN.
Screen Reference
- Siren: This button is shown in color (and with a
'siren' sound) if any inputs set to trigger a 'siren'
or 'sonalert' have been 'tripped' in an armed
area (unless the alarm has been silenced).
Clicking this button displays the Area status
screen, allowing you to identify the alarm(s)
quickly.
- Fire: This button is shown in color if any "fire"
inputs have been 'tripped' (e.g., by a smoke, fire,
or CO detector). Clicking this button displays
the Area status screen, allowing you to quickly
identify the area(s) that may need to be
evacuated.
- Alarm: This button is shown in color if any input
points (monitoring sensors) have been 'tripped'
in an armed area. Clicking this button displays
the Area status screen, allowing you to identify
the alarm(s) quickly.
- Trouble: This button is shown in color if any
'equipment' conditions are active (i.e., panel or
module in trouble). Clicking this button displays
the Equipment status screen, allowing you to
locate the problem(s) quickly.
If the 'trouble'
button is flashing, this indicates that an AC-
failure is in effect at the panel.
- Monitor: This allows selecting the account to
be monitored by the status toolbar (for the
operator who is presently logged in).
(If you change this, you can save your changes by
opening the View menu, selecting Desktop
Settings,
and then Save).
The toolbar is active only when the VEREX Director
software is connected with the associated panel(s).
This does not effect the account to be monitored in
the monitoring window. (The monitoring window
pertains to the account that is selected (double-
clicked) in the 'tree.)
Using the Status Toolbar
The Status Toolbar
