Interlogix VEREX Director User Manual
Page 152
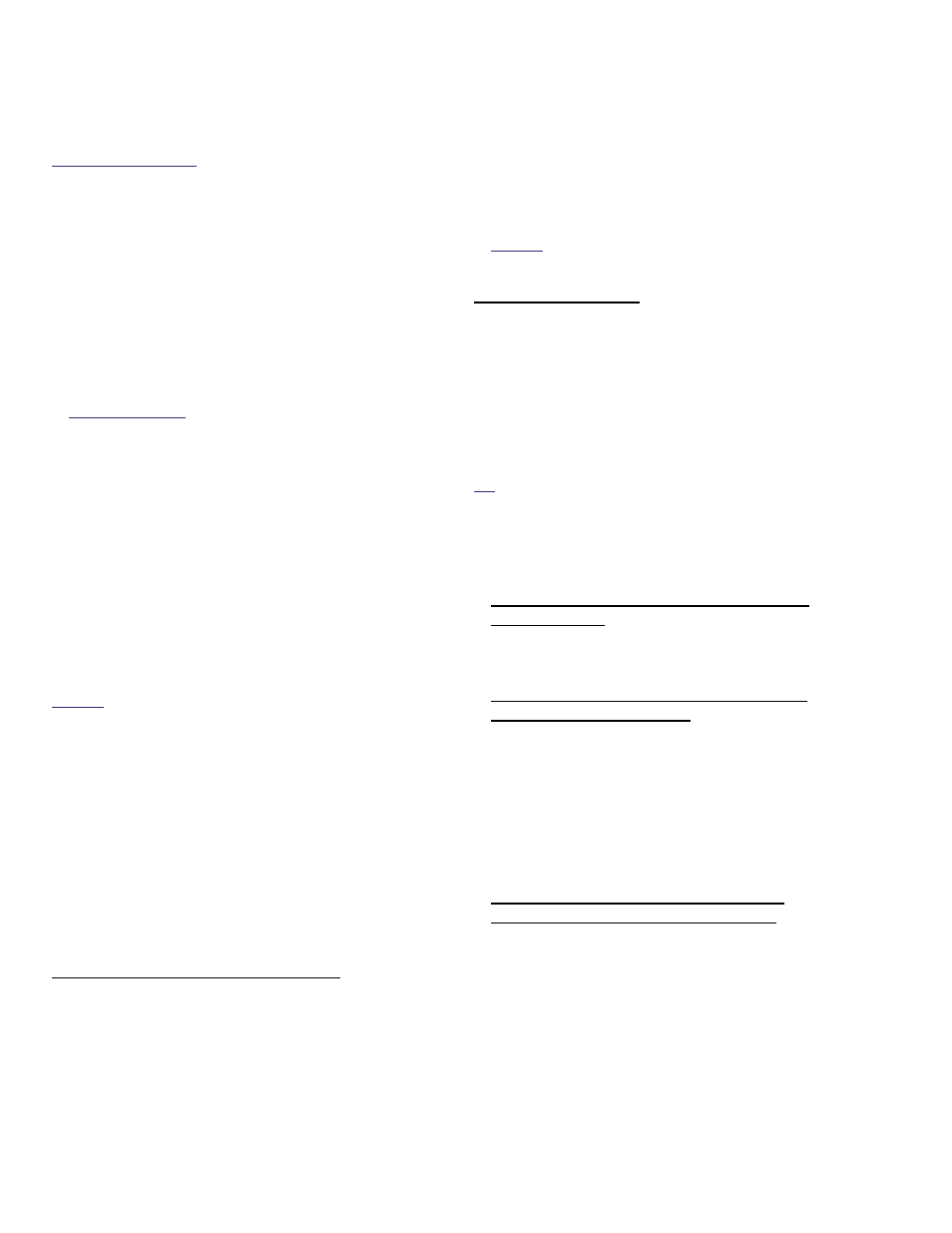
144
Verex Director V4.9.1 User's Guide
21-0381E v4.9.1
deleted. (Go to the Users screen, select grid view,
and check for the specific authority.)
Related Topic: "Users (Entrants / Panel Users)".
Working in Grid View: Here, grid view is for viewing
purposes only. You can:
Use the scroll bar at the
bottom to view additional items;
Click a column
heading to sort on that column;
Click again to reverse
the sort-order.
Working in the Authority Screen
Add or select an authority as described
previously;
Select area(s) on the left (details to follow),
and then select your desired items in the
tabs on the right to apply to your selected
area(s).
Elevator Readers: Be sure to consider areas
associated with elevator readers is well (if
applicable).
Repeat for other groups of area(s) for which
different authorities are to apply.
Note: Selecting in the tiny 1
st
column on the left allows
selecting multiple areas, and also copies present
settings (if any) from your presently selected area(s)
into each additional area you select. Exception: If the
newly-selected area already contains selections, you
will be prompted to confirm (or abort) the operation.
Similarly, changes may be applied automatically to
other areas with the same authority selections—with or
without an optional confirmation prompt on the first
edit—which is selectable for each operator.
This prompting can be turned off if desired.
Related: [Management, Operator, Operator
Operators (People Who Can Use This Software)
Indications:
Blue square: An area with some items
selected in the authority you are working in.
Grey square: An area with no items selected
in the authority you are working in.
An "=" in the tiny first column: Areas with the
same authority selections as your presently
selected one(s);
Selecting Areas
Using the tiny 1
st
Column on the Left:
Look carefully at the top of the area selection window,
and you'll see a tiny first column on the left.
This lets you select multiple areas, and then
make authority selections for groups of areas
at the same time;
Note: This also copies present settings (if any) from
your presently selected area(s) into each additional
area you select. Exception: If the newly-selected
area already contains selections, you will be
prompted to confirm (or abort) the operation.
Similarly, changes may be applied automatically to
other areas with the same authority selections—with
or without an optional confirmation prompt on the first
edit—which is selectable for each operator.
This prompting can be turned off if desired.
Related: [Management, Operator, Operator
Operators (People Who Can Use This Software).
Using the 2
nd
column
("Area Select")
:
This is the column within the area section window that
includes the name of each area.
Selects one area at a time;
Allows seeing which other areas have the
same authority selections ("=").
A button will appear at the bottom allowing
you to "Select All Matching Areas" (when
applicable).
Tip: This also provides a way to 'shift focus' from one
block of areas to another (i.e., select the first one for the
new grouping here, and then go back to the small 1
st
column to select the rest of the desired areas).
Other things You can Do
Select, clear, or 'invert' all settings within a
tab on the right:
Details: With the desired tab selected on the right,
right-click a blank area therein, and then select from
the pop-up menu.
Copy all settings from one area to another
(within the same authority):
In the Area selection window: In the tiny 1
st
column on the left, select the source area, then the
'target' area, and select [Yes] if asked to confirm.
From within a tabbed form: Right-click a blank
area within the desired tab of the source area, and
select "Copy Area"; Use the 2
nd
column (Area
Select) to select the 'target' area, and then select the
desired tab; Right-click a blank area and select
"Paste Area".
Copy all areas and selections from one
authority to another as a starting point:
