Activating' and using the monitoring window – Interlogix VEREX Director User Manual
Page 43
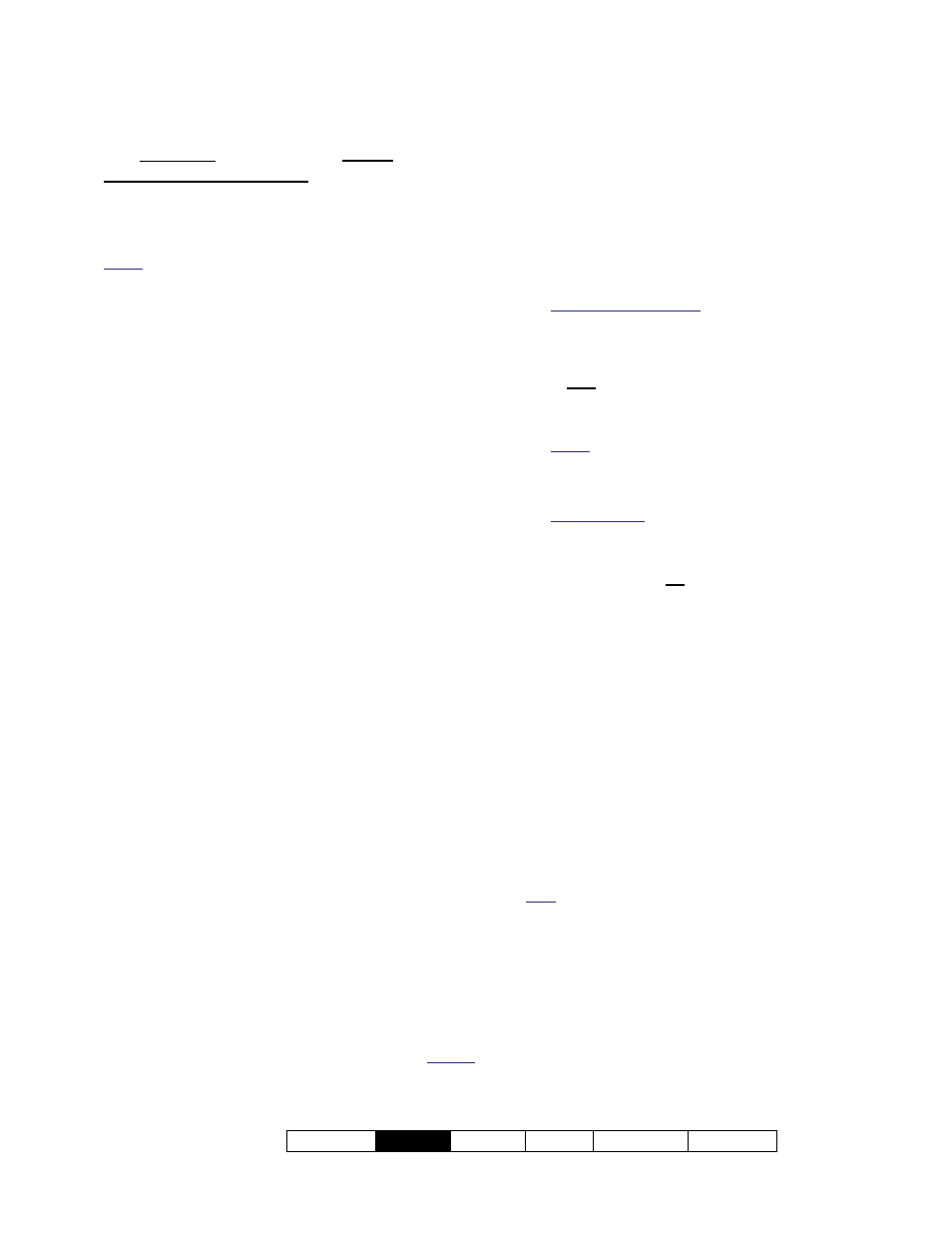
21-0381E v4.9.1
Welcome
Report
Control Admin Sys
Config Tech-Ref
35
Split Screen Mode (Show Alarm
Window)
For operators set to "Show Alarm Window",
unacknowledged alarms will appear in a
separate window at the top.
Related: [Management], Operator, Operator
Operators (People who can use this Software)
Notes:
The "unacknowledged alarm" window will be
unavailable (greyed-out) whenever you choose to
[Browse Offline];
Any selections you make under
[Filter] will apply to both parts of the window (details to
follow/below);
Details on acknowledging alarms
follows/below.
The Status Bar (bottom of the form)
The status area at the extreme bottom of the
screen shows whether or not the software is
presently connected with a specific panel,
and/or if an update is presently in progress.
Activity messages are held at the specific panel
whenever it is being updated/synchronized with the
software (the messages will be available for
transmission after the update is finished).
Also See: (Topics Pertaining to Central Monitoring):
"Primary Reporting" selections under "Monitoring,
Paging, & Remote Mgt. Settings".
"Reporting" setting under "Areas and Related
Settings".
"Inputs—Monitored Sensors", and the "Transmit"
selections under "Inputs—Pre-Defined Point Types",
"Inputs—Custom Point Types", and "Equipment
Settings (Pseudo/Internal Inputs)".
'Activating' and Using the
Monitoring Window
Selecting an Account (Multi-Account
Systems)
Click
[Account Folders]
in the 'tree', and
locate and double-click the desired account.
The monitoring window will show the
messages for the account that have been
received.
Tip: Your selected account will remain 'open' (e.g., for
the event monitoring window) until you select [Account
Folders] or [Management] in the 'tree'. Selecting an
account is typically not required for a single-account
system (single account license and/or operators without
authority to edit account folders).
Connecting to the Associated Panel(s),
An Overview:
For the latest up-to-date messages, you must
be connected with the associated panel(s).
(Otherwise, you will see only messages that
were received previously).
1) See if you're already connected by
checking the status bar at the bottom of
the monitoring window.
Multi-account systems: Ensure your
desired account is selected
(click [Account Folders] in the tree, and
then double-click the specific account).
2) If not connected, check to ensure the
communication software is running on
the specific PCs.
Detail: If the LCD/Telephone icon on the Windows
taskbar is black-and-white (color = running), start
the communications service by right-clicking the
icon, and selecting "Start Communications".
Related Topic: Serial Port / Modem Setup
(Communications Manager)
3) Select
Communications
from your
MyTools bar, or click
[Communications]
in the 'tree', and
select
Pending/OnLine
.
4) Click the
[+]
at the bottom of the form, or
right-click the form, and select
Add New
from the pop-up menu. Then, select the
desired panel(s) (double-click to select),
and set "Action" to "Normal", and
"Frequency" to "Stay Connected" ().
(Click
OK
when finished.)
5) Check that the connection is made, and
watch for the panel updates to occur.
(Click the 'Panel Group', and look for the status on
the right side of the screen.)
Note: Alarm and activity messages are transferred
after the panel updates (look for a connection state of
'Connected' and 'Idle State'.)
Also See (Related Topics):
+ "Panel Communications and Updates"
Opening and Adjusting the Monitoring
Window
If the monitoring window is not visible, click
[Events]
on the toolbar.
If nothing seems to happen, click [Reset] on the toolbar
(and click [Events] again if necessary). Note: If your
desktop was accidentally saved with the monitoring
