Interlogix VEREX Director User Manual
Page 61
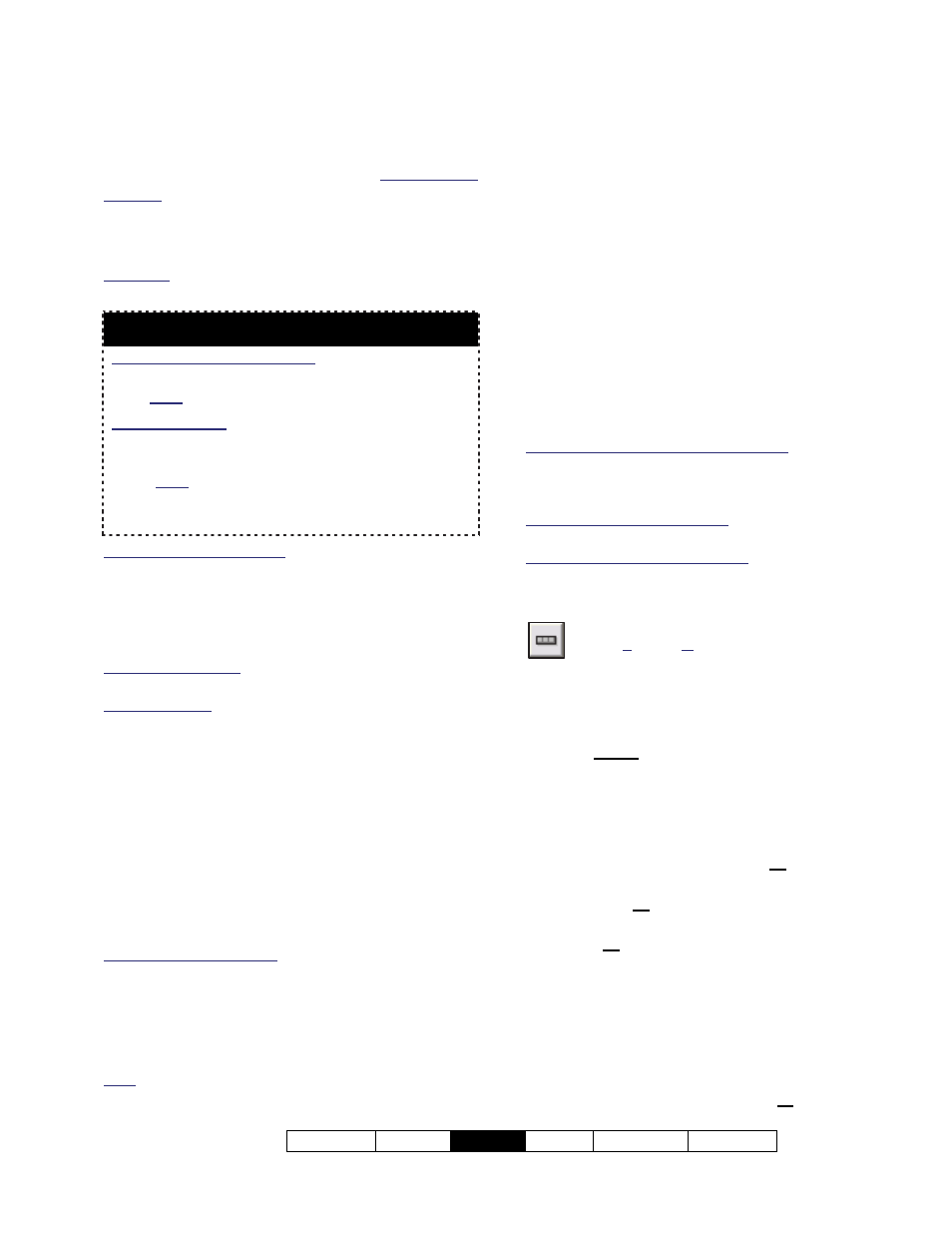
21-0381E v4.9.1
Welcome Report
Control
Admin Sys
Config Tech-Ref
53
Accessing This Feature (Visual Director)
See if you're already connected with the
panel(s) by checking the status bar at the
bottom of the monitoring window.
Multi-Account
Systems: First select
[Account Folders]
in the
'tree', and double-click the desired account.
If not presently connected, initiate a connection
as described previously/above.
Exception: If you will only be viewing or controlling
cameras, you do not need to initiate a panel connection
Topic Locator:
Using the MyTools Bar: Select "Visual
Director" from the MyTools bar (and login with
your user ID and PIN if prompted for this).
Using the Tree: Click your site/account button
in the tree, open Control & Status, and Panel
Control & Status (click the "
+
"), and login with
your user ID and PIN if prompted for this.
Then, select "Visual Director" under "Panel
Control & Status".
If this feature is not present: This feature is available
only to operators with permission to access ALL
configuration topics. You may also need to upgrade
your software licensing.
Related +
"Operator
Permissions".
Topics:
+ "Software Activation and Licensing".
Multi-Panel Systems: Maps are not limited to individual
panels (and cameras are not related to panels).
Automatic Login: To set the 'login' to occur
automatically for a specific operator, refer to the section
on "Operators".
Selecting Views
When 'in' the visual-director screen, defined
map/camera 'views' appear on the "views
toolbar"
. (Default Position: Top-right corner of the
screen).
Views that contain alarms are
indicated with a flashing alarm-clock.
To open a desired 'view', select it on the
toolbar.
Event-Triggered Cameras: These appear in 'camera-
views' that show the last triggered camera (pertaining to
the specific 'camera-view'). Exception: This type of
window closes when you select a different 'view', or
move to a different screen/topic.
If you see a small down-arrow on the end of the toolbar,
you can click it to access additional map/camera views.
Note: If your display mode is set to 800x600, you may
need to hide the view-names on the toolbar to allow
accessing the down-arrow. (Right-click the "Views"
toolbar, and deselect Show Button Captures.)
The bars on the left end of the toolbar allow you to drag
it to a new position if desired (in a fixed location, or
floating above the desktop). Tip: If you 'drop' it in an
undesired location, click [Restore] on the main toolbar.
Moving Around and 'Zooming' In or Out
To enlarge a map or camera image, double-
click the image (a blank area). To return to the
previous size, click
[Return]
.
Similarly, if your maps include links to cameras
and/or other maps, you can double-click a link
to view the image.
(Method 2: Right-click the link, and select Go to Link.)
When you're ready to go back to the previous
map, click
[Return]
.
If Area/Device Icons are Grey in Colour: This means
you are not connected with the specific panel or
account. For details, see: "Connecting to the
Associated Panel(s), An Overview" (previous/above).
If Camera(s) are Not Available: This may mean that the
applicable Netvision capture station is not running.
Camera Control and Adjustments: You can easily aim
or zoom any camera that supports Pan-Tilt-Zoom
operation. A number of other camera controls are also
provided.
QuickRef:
(bottom of camera window).
Also: Tools, Options, (Visual Director )
Camera Status/Control and Adjustments
(a following section).
-------------------------
Full-Screen: To make the Visual Director
window fill the whole screen, double-click its
title-bar twice. (To return to normal, double-
click the title-bar once again, and click
[Reset]
on the main toolbar.)
Zooming in or out on a map: Click the
desired map, then use one of these methods:
Use your mouse scroll wheel, or;
Use the (+) / (
-
) (magnifying glass) buttons at
the bottom, or;
Use the 'slider bar' on the right edge of the
screen, or;
Right-click a blank portion of the map. Then,
select Zoom, and your desired action.
To move around (scroll) within a map, you
have 3 choices. (1
st
click the desired map.)
Then:
Click-and-drag a blank area on the map
(hold the mouse button down), or;
