Interlogix VEREX Director User Manual
Page 135
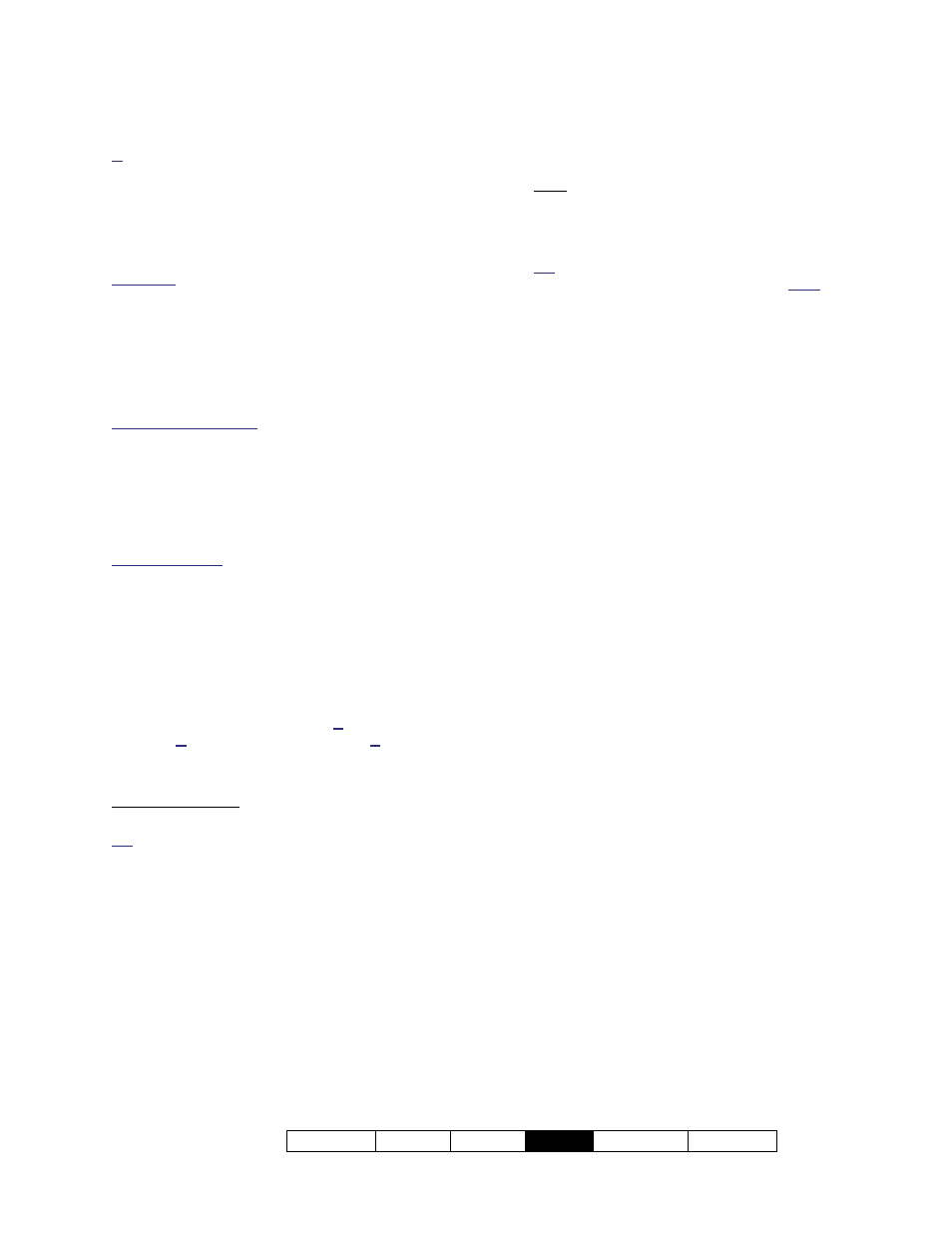
21-0381E v4.9.1
Welcome Report Control
Admin
Sys Config
Tech-Ref
127
of the help file will normally appear, although this can
be changed if desired (for the current work-session).
For details, look for the Language selection from the
Help menu in the "Desktop Reference".
- Permissions: This is a (previously defined)
permission-set to be associated with this
operator. This determines the features that will
be displayed and/or available when this person
is logged in.
Also See: "Operator Permissions" (to follow).
- Lockout Time (min.): This sets the duration
that the keyboard can remain untouched before
the system will automatically lock-out operator
access. (This helps to protect against
unauthorized access to the system).
Note: A selection of zero (0) will disable this feature.
Lockout Mode Details: Refer to "Exiting, Logging
Out, or Changing Operators" in the Welcome section.
- Scheduled Event Filter: This allows optionally
selecting a "scheduled event filter" (defined
previously) for this operator--to determine the
types of messages they will be able to see on
specific weekdays and time-of-day.
Related Topic(s): Scheduled Event Filtering for
Operators
-------------------------
- Show MyTools / Tree / Event Window: These
set the desktop portions that will appear initially
when this operator logs in.
Each operator can change this (after logging in) by
selecting the desired items on the main toolbar.
The operator who is logged in can save any such
desktop changes by opening the View menu,
selecting Desktop Settings, and then Save.
- Show Alarm Window: This splits the
monitoring window into two 'panes', with
unacknowledged alarms appearing separately in
the top 'pane'.
Tip: This is available only after selecting “Show Event
Window”.
Related Topic: "Monitoring System Activity"
Account Options
- Prompt to Apply Authority Changes to All
Matching Areas: If selected, this operator will
be given the opportunity to have authority
changes apply to all areas with the same
settings (within the authority being edited) each
time they begin making changes. Otherwise,
changes will apply only to selected areas.
Related Topic: "Authorities for Users/Entrants".
Auto-Login to Control and Status
- Account [
...
]: When "Control and Status" is
selected in the tree for a specific account, the
operator is normally required to 'login' with a
user ID and PIN. If an account is selected here,
this operator will be automatically logged in as
the user selected below when they open
"Control & Status" for this specific account.
Tip: For a system with only one account, this
selection is automatically set for you. Note: This
selection is not supported with the default highest-
level operator ("Operator").
- User: The auto-login feature will log the
operator into "Control & Status" as the user
selected here. (Select the user-record
pertaining to this specific operator.)
Account Monitoring for Status Toolbar
- Monitor Account [
...
]: This sets the account to
be monitored by the status toolbar when this
specific operator is logged in.
This selection can also be changed at any time
through the [Monitor] button on the toolbar. Tip: For
a system with only one account, this selection is
automatically set for you.
For details on the status toolbar, refer to "Using the
Status Toolbar".
