Guard tours: initial set up – Interlogix VEREX Director User Manual
Page 56
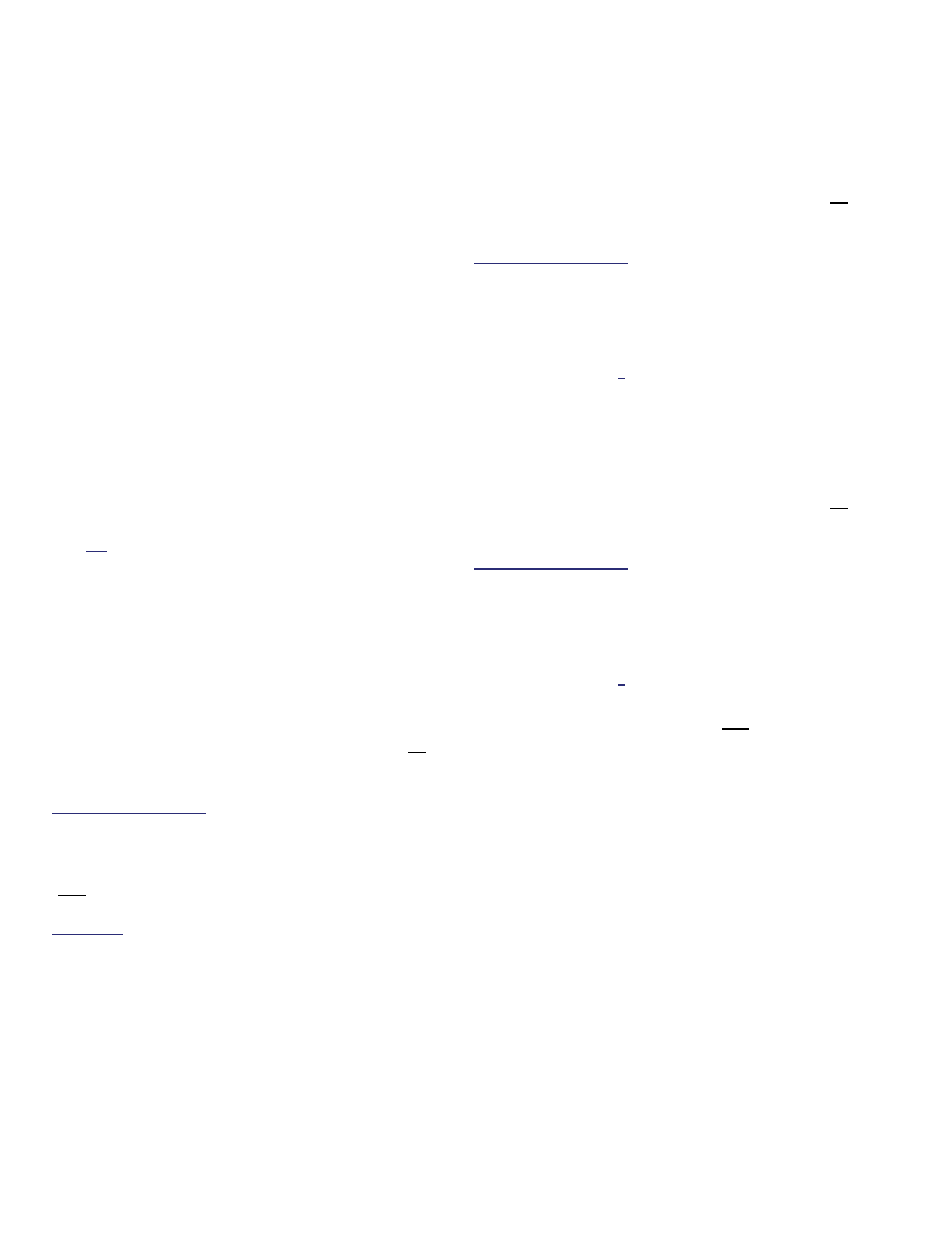
48
Verex Director V4.9.1 User's Guide
21-0381E v4.9.1
Overview
To set up a guard-tour:
1) Ensure the applicable readers and other
guard-tour stations (checkpoints) have been
defined in the system.
Guard tour inputs require a "Custom Point Type"
with the "Preprocess" set as "Guard Tour" (and the
"Level" set as "24 hours").
To add a reader/door or guard-tour input-point to
the system, refer to:
"Doors, Readers, and Related Settings",
"Input Points—Custom Point Types", and
"Input Points—Monitored Sensors", as
applicable.
2) Set up the new guard-tour, which includes
the readers and other guard-tour 'stations'
along the guard's route. (Refer to the
selection-descriptions for this screen for
details);
Tip: Areas and associated arm/disarm commands
can also be inserted as desired. (These trigger
automatically when the guard accesses the
preceding station within the allowed time).
3) Double-check the order for the 'stations', and
the acceptable range of time between each
location.
Note: "Grid" view does not apply to this topic.
Adding a Guard Tour
Select
Guard Tours
from the MyTools bar, or
click your site/account button in the tree, and
select
Guard Tours
.
Multi-Account Systems: First select [Account Folders]
in the 'tree', and double-click the desired account.
Now, click
[+]
at the bottom of the form, or
right-click near the top or bottom of the form
(not the centre portion), and select
Add New
from the pop-up menu.
Alternative: You can also select "New Tour" from the
list at the bottom of the window.
Now, refer to the selection-descriptions for this
screen while setting up the guard-tour as
desired. (Set the name and "Action", and add
stations (checkpoints), with associated time-
ranges).
Viewing or Changing Settings for a
Guard Tour
Select
Guard Tours
from the MyTools bar, or
click your site/account button in the tree, and
select
Guard Tours
.
Multi-Account Systems: First select [Account Folders]
in the 'tree', and double-click the desired account.
Then, choose the desired guard-tour at the
bottom of the window.
Tip: You can also use the 'Find' and 'Find Next'
buttons (binoculars) to search by name (or 1
st
few
characters--e.g., nam*).
Now, refer to the selection-descriptions for this
screen while viewing or changing settings as
desired.
Deleting a Guard-Tour
Select
Guard Tours
from the MyTools bar, or
click your site/account button in the tree, and
select
Guard Tours
.
Multi-Account Systems: First select [Account Folders]
in the 'tree', and double-click the desired account.
Now, choose the desired guard-tour at the
bottom of the window.
Tip: You can also use the 'Find' and 'Find Next'
buttons (binoculars) to search by name (or 1
st
few
characters--e.g., nam*).
Then, right-click a blank (grey) area near the
top or bottom of the form (not the centre
portion), and select
Delete
. When asked to
confirm, select
Yes
.
Guard Tours: Initial Set Up
