Panel communications and updates, Panel communications – Interlogix VEREX Director User Manual
Page 119
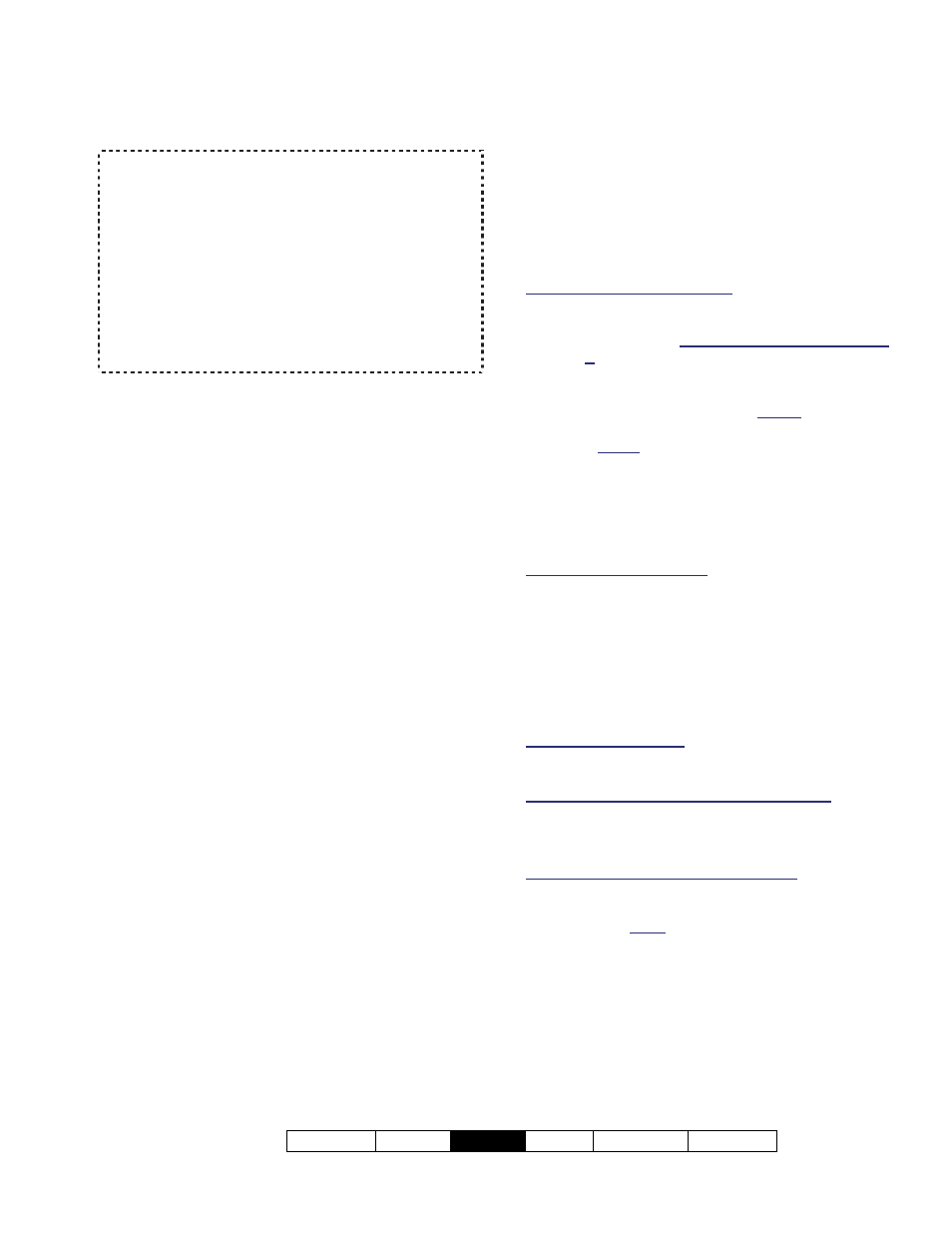
21-0381E v4.9.1
Welcome Report
Control
Admin Sys
Config Tech-Ref
111
Beginning with V4.0 VEREX Director, you can use the
Communications Wizard to set up and initiate
communications with a panel. For more information,
refer to "New Installation? Try the Wizard!"
The initial topics in this section provide general
information on panel communications.
For an overview of the steps required to connect with a
panel, refer to the installation topic "Panel Connection
Overview".
To go directly to the steps required to start a panel
communications session, browse forward to the
heading entitled "Connecting with a Panel...".
Panel Communications
About Panel Communications
Panel communications allows transmitting
changes to panel(s), plus maintaining a
connection to allow:
Updating the monitoring window;
Tracking a guard-tour;
Checking the status of items, and/or
controlling items in a specific location.
A panel communications session can be
initiated right away, scheduled for some time in
the future, or set to a rotating schedule (hourly,
daily, or weekly). In a single-PC system,
communications can also to set to start
automatically (details appear in a following
section).
Panelsoftware updates can be:
Normal (bi-directional / synchronize);
Send to Panel (downloads VEREX Director
settings to the specific panels);
Get from Panel (uploads settings from the
panel into VEREX Director).
In each case the connection can either be
dropped at the end of the session, or the
software can "Stay Connected" for on-going
data synchronization, event transmission,
and/or checking status or controlling items.
If a connection is maintained (Stay Connected), any
ongoing admin. & configuration changes are synchro-
nized automatically when you save your changes, or
move to a different screen.
This also allows the software to reconnect with the
panel(s) whenever communication services are
restarted (i.e., manually, or if prompted for this during
start-up).
For a failed communication session that is set to "Stay
Connected", the software will continue trying to initiate
a connection, and list the results for each new attempt.
Software vs. Panel Conflicts (esp. large systems):
Differences between the software database and
settings entered locally through an LCD keypad can be
identified by selecting "Check Database for Conflicts"
from the Tools menu. For details, search for that topic
in the index.
As well, partial panel updates are indicated in the user
list (grid view) with special colors: Yellow: Partial
updates pending (some panels have not been
updated); Green: Data for the user has been changed
while partial updates were pending (the user's settings
at the panels will be overwritten on next update). For
details on the "user" screen, refer to the topic on Users.
Am I Connected? (Check Status)
Account Connection Status:
The status bar at the extreme bottom of the
screen continually shows the connection status
for your selected account, and whether or not
specific updates are in progress.
So, to check the communications status of an
account, simply check the status at the bottom
of the screen.
Multi-Account Systems: First select [Account
Folders] in the 'tree', and double-click the desired
account.
Status of a Current Communications Session:
For more information on an active communications
session, refer to "Checking the Status of your
Connection...", to follow.
Status of a Previous (or failed) Session:
To check the status of a previous communications
session or attempt (for example to see if it was
successful, or failed), refer to "Viewing the Status of
Previous Communications Sessions", to follow.
The Panel-to-PC Link
Each panel connects through an IP
connection, a physical cable, or via dial up
access using standard modems.
Panel Communications and Updates
