Screen reference, System panels and displayed item-numbers – Interlogix VEREX Director User Manual
Page 224
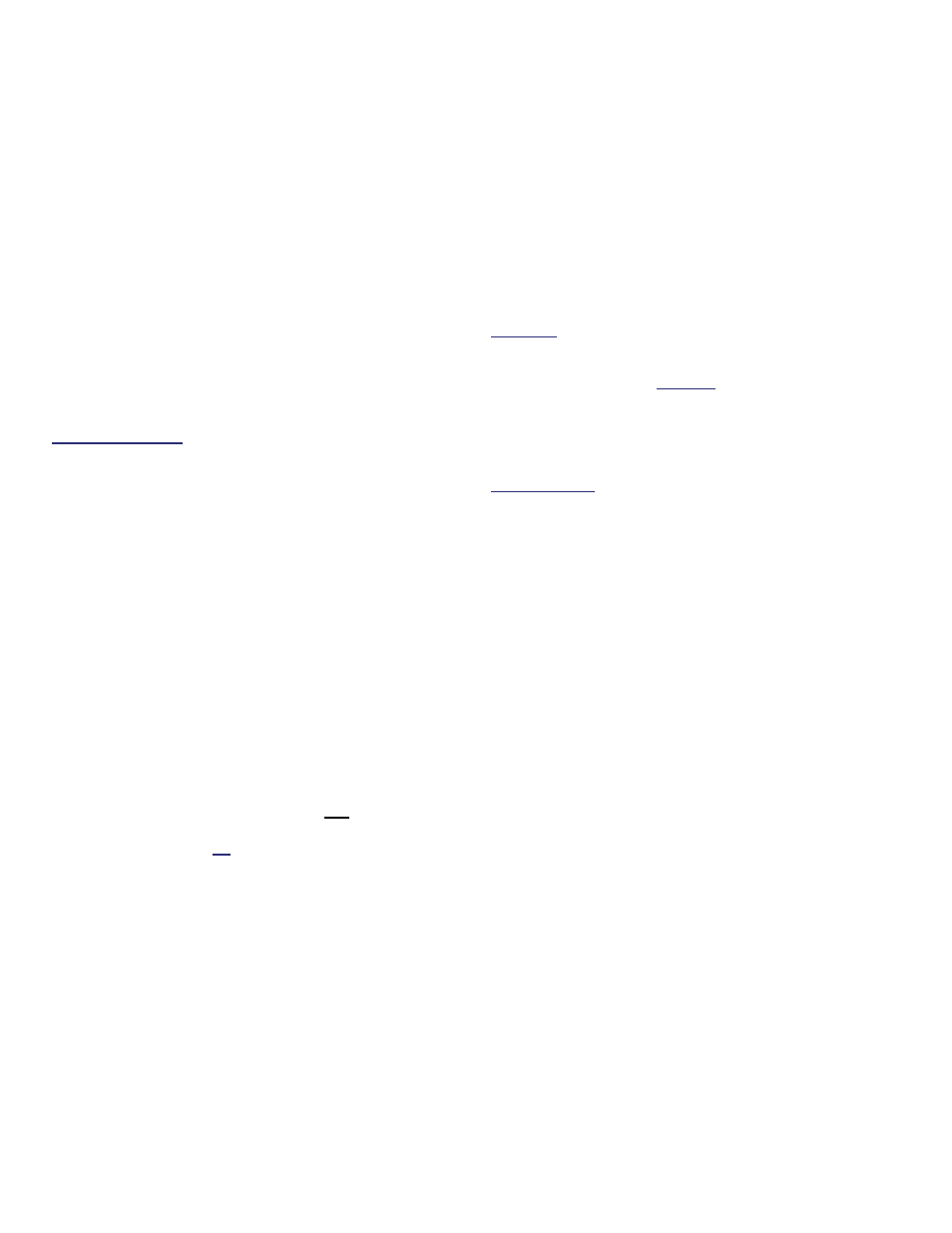
216
Verex Director V4.9.1 User's Guide
21-0381E v4.9.1
System Panels and Displayed
Item-Numbers
Beginning with V4.0 VEREX Director, you can use
the Configuration Wizard to set up a new system.
For details, refer to "New Installation? Try the
Wizard!"
System Panels
System panels, the core of each installation,
provide data storage, communication, and
other functions for all associated expansion
modules and related peripherals (doors,
sensors, etc.). An installation may pertain to a
single panel, or multiple panels in various
locations.
Reference Notes:
Panels per Account: Each account can include a total
of up to 60 system panels.
Multi-panel support depends on your software
licensing. For details, refer to "Software Activation and
Licensing".
There are numerous items that are set up for each
panel (in addition to the settings in this section). For
details, refer to the "Configuration" chapter in the table
of contents (at the front of this guide). The system
identifies each panel based on its serial number. This
is set in the "System Communication" screen. For
details, refer to Monitoring, Paging, & Remote Mgt.
Settings
How to Get Here
Click your site/account button in the tree.
Tip: The Grid / Form toolbar-button allows selecting
your preferred view-mode (forms view is recommended
here).
Open Configuration in the 'tree'
(click the "+")
,
and ensure "Logical Tree View" is not in effect.
If "System" is the 1
st
item under "Configuration", right-
click Configuration, and de-select Logical Tree View.
Tip: The Grid / Form toolbar-button allows selecting
your preferred view-mode (forms view is recommended
here).
Things You Can Do
Add a New Panel: Under Configuration in
the 'tree', locate and right-click the panel-
group for the new panel, and select Add
Panel.
View/Change an Existing One: Select the
desired panel in the tree (under the specific
panel group).
Exception: While in 'logical tree view' (with a
configuration topic selected), you can set panels and
panel groups to be displayed (and be selectable) at
the bottom of the form. (QuickTip: View (menu),
Panel Information, Show...).
Delete a Panel: Right-click the specific
panel, and select "Delete". When prompted
to confirm, select "Yes".
Before Deleting: Ensure the panel does NOT contain
any related devices that you wish to retain. A
deleted panel (and associated devices) can be
recovered only if a current database 'backup' is
available.
Tip: You can use the right-click menu to copy and
paste panels and related settings from one panel
group to another.
If a System Panel is Replaced
If a defective or damaged panel is replaced, be
sure to identify the new panel "Serial
Number" to the software.
For details, refer to "Monitoring, Paging, & Remote Mgt.
Settings".
-------------------------
Then, issue a "Send to Panel" communications
session to transfer all settings to the new
panel.
For details, refer to "Panel Communications and
Updates".
Screen Reference
