Screen reference – Interlogix VEREX Director User Manual
Page 160
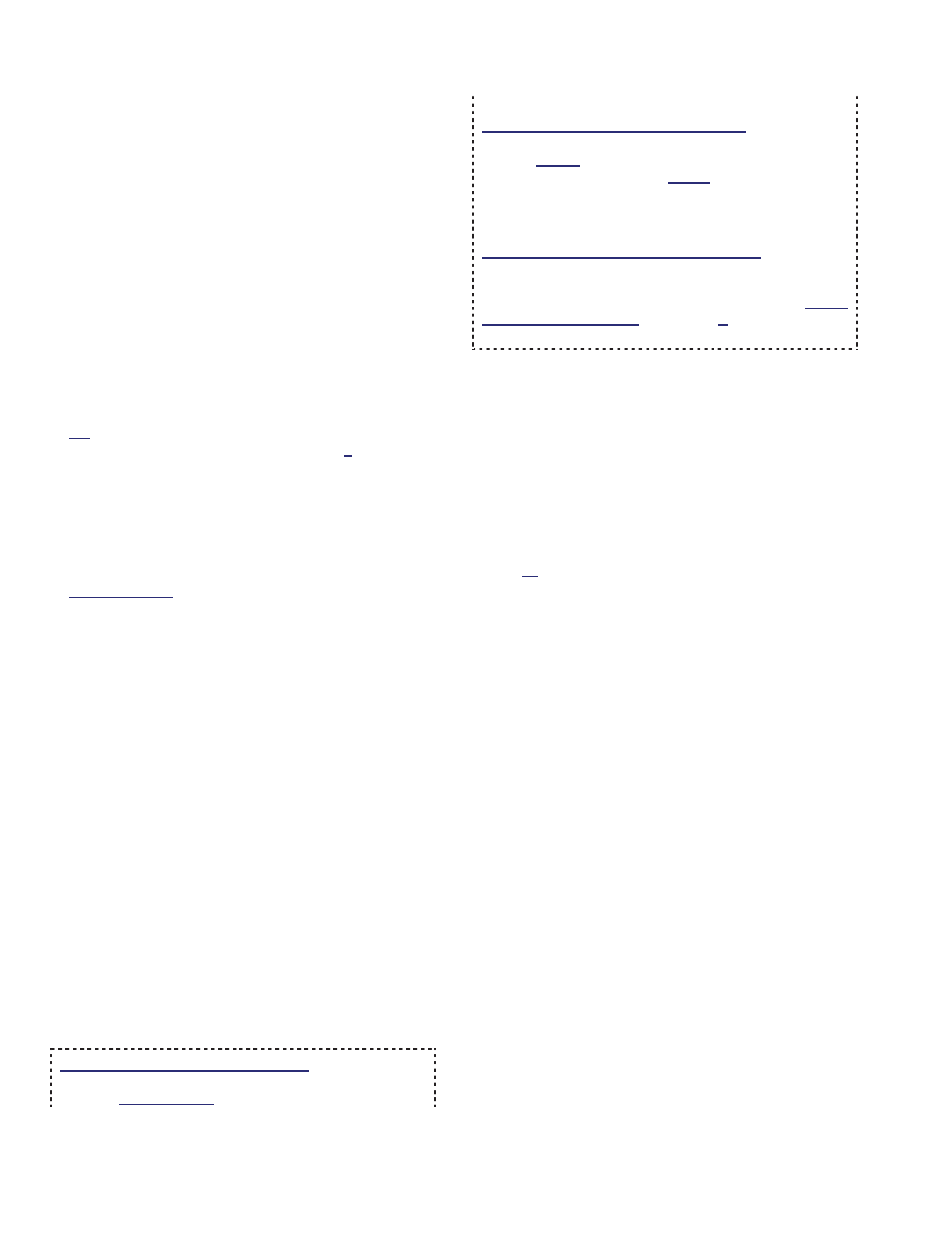
152
Verex Director V4.9.1 User's Guide
21-0381E v4.9.1
in the 'tree', and locate and double-click the desired
account.
Tip: The Grid / Form toolbar-button allows selecting
your preferred view-mode.
Things You Can Do
Add a New User: Click [+] at the bottom of
the form, or right-click the form and select
Add New from the pop-up menu.
View/Change an Existing One: Select one
from the pop-up list at the bottom of the
form.
Search for a User: Click the 'binoculars'
symbol to open the ‘Find’ screen. Then,
enter the desired criteria to search for, and
click [Find].
Tip: For the first and last name, you can search by
name or the 1
st
few characters--e.g., nam*.
Note: The ability to search on criteria other than first
and last name is a
V4.5 feature.
Delete a User: Right-click a blank area on
the form (
If grid view: Right-click the item in the
list
), and select "Delete". When prompted to
confirm, select Yes.
Before Deleting: If a user is assigned as a fallback
user, you must break this assignment before you can
delete the user.
Related Topic: "Fall-Back Users (Can Enter During
Comms Failure)"
Viewing and Sorting a List of Users
If the screen shows only one user (forms
view), click
Grid
on the toolbar to see a full
listing of the users (Grid view). If any column
headings are
red
, right-click within that column
and select
Remove Column Filter
. Now, you
can:
Click one of the column headings to sort the list
by that item (user name, etc.);
Scroll through the list as desired;
Select an individual user and click the
Form
toolbar-button to access that user's form;
Limit the list to show an individual user, or
groups of users (details to follow).
Tip: You can use the scroll-bar at the bottom of the
window to view additional columns to the right.
Small 1st Column with Blue Boxes: Blue rectangles
indicate users that apply to multiple accounts (shared
users). Related Topic: "Users and Holidays Shared
Across Multiple Accounts".
Green or Yellow Rows in Grid View: Partial panel
updates are indicated in the user list with special
colors: Yellow: Partial updates pending (some panels
have not been updated); Green: Data for the user
has been changed while partial updates were pending
(the user's settings at the panels will be overwritten on
next update).
Checking for Database Conflicts (esp. large
systems): Differences between the software
database and settings entered locally through an LCD
keypad can be identified by selecting "Check
Database for Conflicts" from the Tools menu. For
details, search for that topic in the index.
Limiting the List to Show Specific User(s)
Access the user-list (Grid view) as described
above. Then, right-click within a specific
column (such as "Name"), and select "
Filter
on Column
" from the pop-up menu. Now,
enter or select the desired criteria, and press
Enter
.
Tip: You can search for user names that begin with
certain letter(s) by entering the letter(s) and an asterisk
(e.g., " s* ").
Tip: You can do this for multiple columns if desired.
V4.7 (users-only): The column title(s) selected for
filtering will initially appear blue, and turn to red when
you activate the selected filtering by right-clicking any
column, and selecting "Run Filter". You must select
"Run Filter".
To return the listing to include all users /
entrants, click
Refresh
from the toolbar, or
right-click within any column(s) that are
red
,
and select
Remove Column Filter
.
Screen Reference
Forms View or Grid View?
Grid view is best for viewing a list of users, and/or
searching for users with a specific assigned value.
Forms view is best for adding a new user, or viewing
or changing settings for one user at a time.
