Interlogix VEREX Director User Manual
Page 36
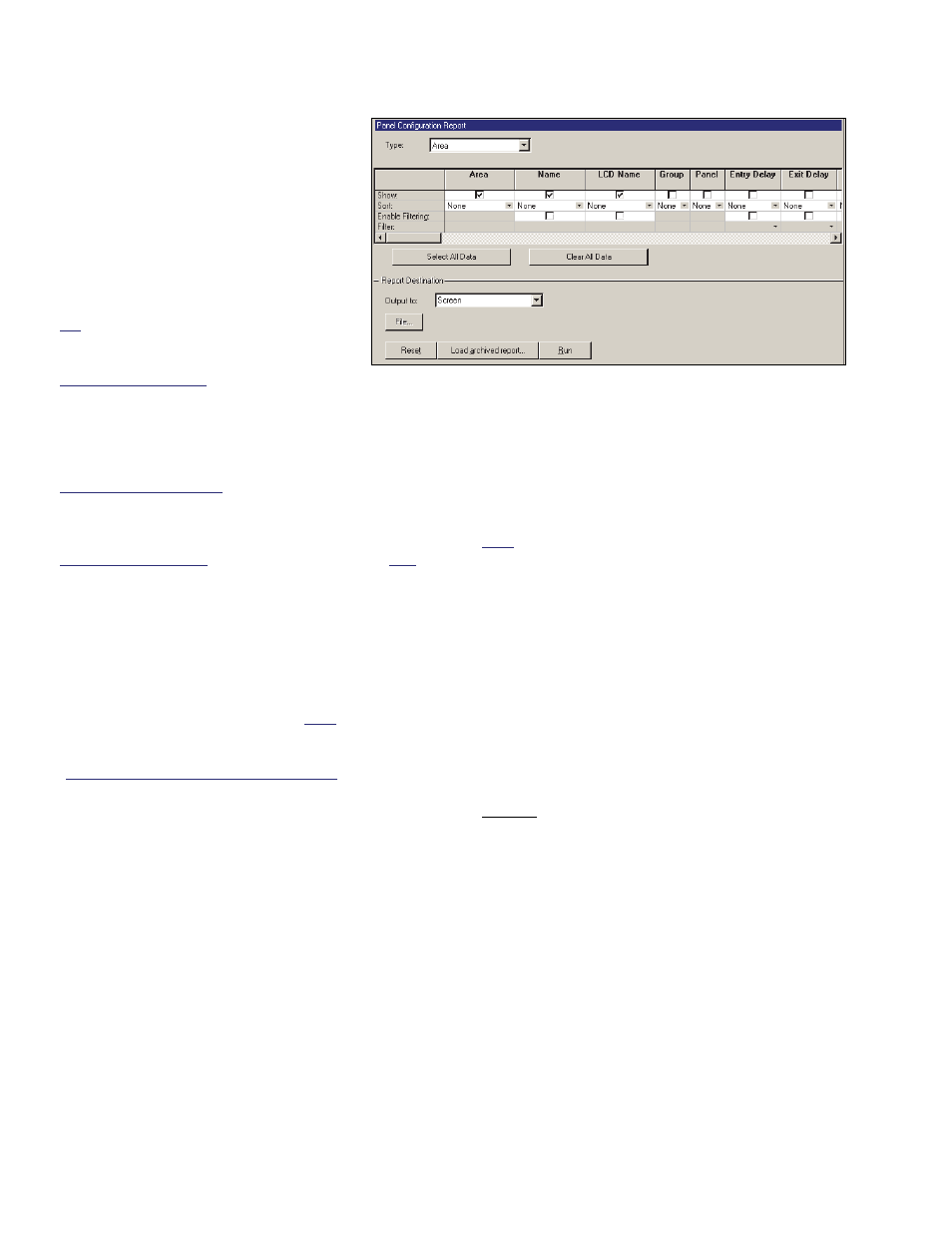
28
Verex Director V4.9.1 User's Guide
21-0381E v4.9.1
- Type (Panel Config. Reports only):
The desired topic to be covered by the
report (areas, doors, etc.).
Note: Reports pertaining to "Areas" and
physical devices (modules, doors, etc.) are
available only for operators with the
applicable 'Configuration' permissions.
- (Columns): Data fields/settings to be
included in the report.
Tip: The "Group" column in panel config.
reports pertains to the "Panel Group" (e.g.,
location) for the specific panel.
Set the Column Order: To change the
position of a column, click the column once
to select it, and then click-and-drag it to the
new location. Tip: You can use the
horizontal scroll-bar to view additional
columns.
Select Desired Columns: Click the check-box for
each column to appear in the report ( ). Tip: You
will be notified if you selected more than can fit in the
space available (de-select some if required).
Setting the Sort-Order: To sort the report by any one
value (such as last name), open the 'sort' box for the
desired column (click the down arrow), and select the
desired sort order (ascending or descending).
Limiting to People/Items that match some Criteria: To
limit the report to persons/items that match a specific
value (authority, custom user category, etc.), open the
'filter' box for the desired column (click the down
arrow), and select an item from the list. Tip: You can
filter on multiple columns if desired. Note: Reports
cannot be filtered on multi-line fields. Be sure to make
your selection with this in mind.
"Input Point" Panel Configuration Reports: To allow
reporting on input points for a specific panel, filtering
must be selected for the applicable panel group first.
This will enable the "Panel" filtering checkbox to
allow selecting a specific panel.
- [Select
All
Data] and [Clear All Data]: These buttons
allow selecting or deselecting all fields/columns
for the report.
Report Destination / Output To
- Screen: This has the report sent to the 'Report
Viewer' window for viewing and/or printing
desired pages;
- Printer: This allows selecting a printer and
page-range, etc., and printing the report (without
viewing it first).
- Text File (for User reports): This has the report
saved as a 'comma-delimited' text file for
manipulation with another program. Allows you
to change the location and/or filename if
desired.
Note: Any custom user categories (department,
position, etc.) set as the "Memo" data type (multi-line
edit) will be omitted.
(Remaining Buttons)
- [File...]: This allows changing the location and
file-name for a report being saved for future
viewing, printing, etc. Tip: Use a different
name each time to avoid overwriting previous
reports.
- [Reset]: This provides a quick way to reset/clear
all selected items on the screen.
- [Load Archived Report]: This allows browsing
for, and opening a previously saved report-
archive (not for use with text files). The report
will appear in the report-viewer window for
viewing and/or printing.
- [Run]: This runs the report based on your
selected criteria. Additional screens will appear
depending on your selections (such as the
printer selection form, report viewer, etc.).
For details on viewing and printing displayed reports,
refer to "Working with the Report Viewer".
Reports Users; Reports Panel Configuration
(Multi-Account Systems: Account Selection 'Tree')
- This area (near the centre of the screen) is where you select the
account that your report pertains to. Tip: This option appears only if
you didn't already have an account 'open' in the tree.
