Interlogix VEREX Director User Manual
Page 121
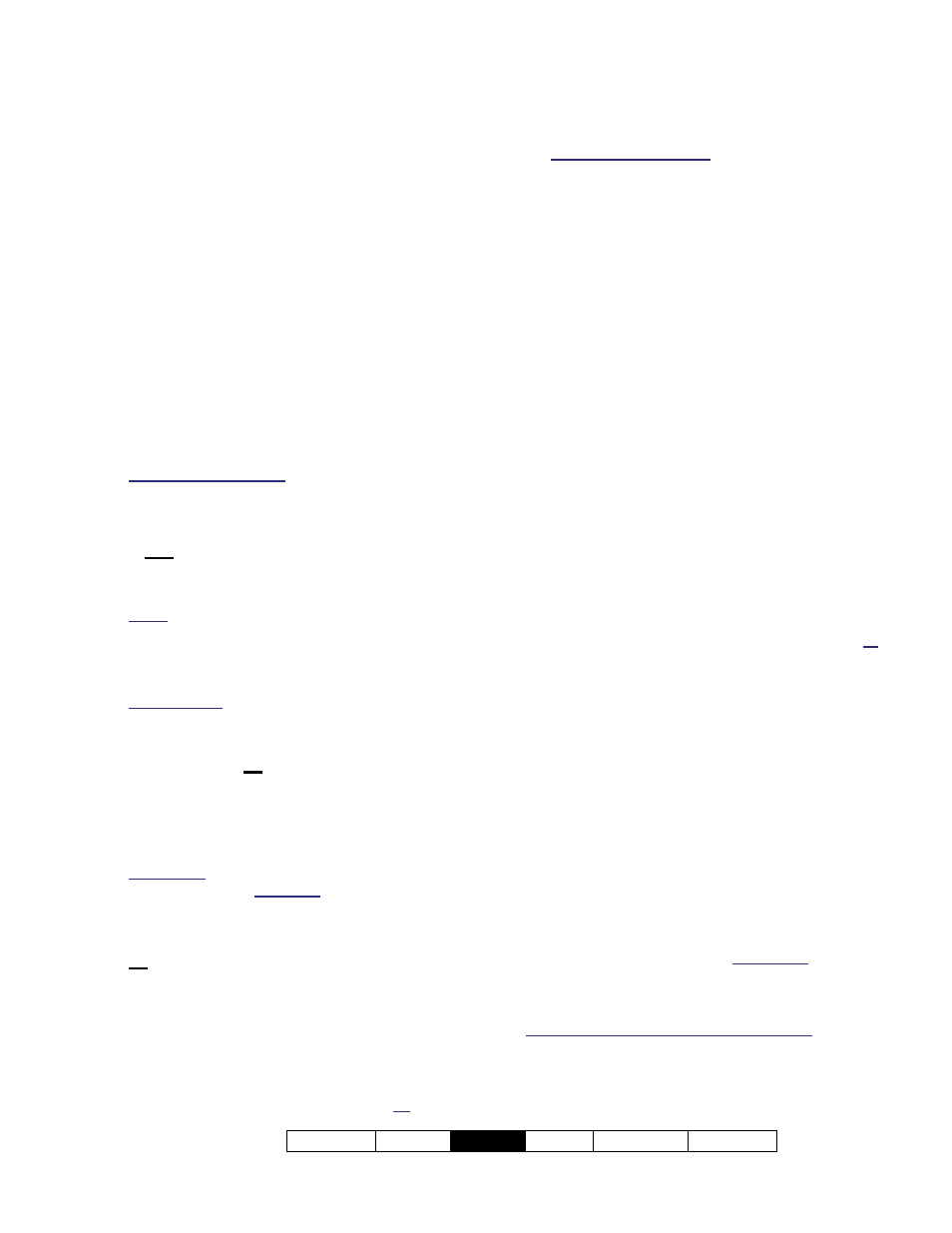
21-0381E v4.9.1
Welcome Report
Control
Admin Sys
Config Tech-Ref
113
Panel Communications Sessions
The Communications Pending/Online screen
shows details on panel communications
sessions (panel updates) that are either
presently active, or scheduled for some time in
the future.
For communications / update sessions that have
completed successfully, plus any attempts that may
have failed, see "Viewing the Status of Previous
Communications Sessions", to follow.
Connecting with a Panel (Setting up a
Panel Communications Session)
1) See if you're already connected by
checking the status bar at the bottom
of the monitoring window.
Multi-Account systems: Ensure your desired
account is selected (click [Account Folders]
in the tree, and then double-click the specific
account).
2) If not connected, check to ensure the
communication software is running
on the specific PCs.
Detail: If the LCD/Telephone icon on the
Windows taskbar is black-and-white (color =
running), start the communications service by
right-clicking the icon, and selecting "Start
Communications".
Related Topic: Serial Port / Modem Setup
(Communications Manager)
3) Select
Communications
from your
MyTools bar, or click
[Communications]
in the 'tree', and
select
Pending/OnLine
.
Then, use the
Grid
/
Form
toolbar-button to
select your preferred view-mode.
Forms view: Details for one communications
session at a time; Grid View: All current sessions
in a list.
4) Click the
[+]
at the bottom of the form,
or right-click the form, and select
Add
New
from the pop-up menu.
You can also select a blank/new item from the list
(Forms view: bottom of the window), and then click
[Edit].
5) Then, select (double-click) the desired
panel(s) on the left side of the form.
Similarly, you can double-click again to deselect a
panel.
Multi-Account Systems: If the desired account is
not listed (that you have permissions for), open the
account in the tree (click [Account Folders], then
double-click the account). Then, return to
"Communications", and "Pending/Online" in the tree
(and perform step 5).
6) When the next screen appears (Edit
Communications), refer to the
selection-descriptions for it while
making additional selections.
(Click
OK when finished.)
7) Check that the connection is made, and
watch for the panel updates to occur.
(Click the 'Panel Group', and look for the status on
the right side of the screen.)
Note: If minor conflicts exist during a communications
session, you will be prompted to correct them. If major
conflicts exist, the update will fail (for details, see
"Correcting Errors..." to follow).
Also See (Related Topics):
+ "New Installation? Try the Wizard!"
+ "Panel Connection Overview"
Checking the Status of your Connection
(Communications Session)
(Select Communications from your MyTools bar, or
click [Communications] in the 'tree', and select
Pending/OnLine.)
If the desired communication session is not
presently on-screen, select it from the list.
Tip: In 'forms' view, you can select a session at the
bottom of the form, or use the 'browse' buttons to move
through the list.
Select the specific 'panel group' in the 'tree'
near the centre of your screen. Then, check
the 'status' and 'results' areas on the right.
You should either see updates being
processed, or "Connected" and "Idle State".
If the desired communications session is not listed, this
means that it has either completed successfully, or
failed (and/or was not set to "Stay Connected").
Tip: To view the status of any completed
communications session (or attempt), see "Viewing the
Status of Previous Communications Sessions", to
follow.
If status listed as "Pending" for a long time:
Try powering down and restarting the PC (and/or
modem), and recheck your connection status.
Check to ensure that the 'Communication Pool' being
used for the connection is properly set up. For
Activating Communications and Transferring Panel Settings
