Screen reference, The photo-badging option – Interlogix VEREX Director User Manual
Page 164
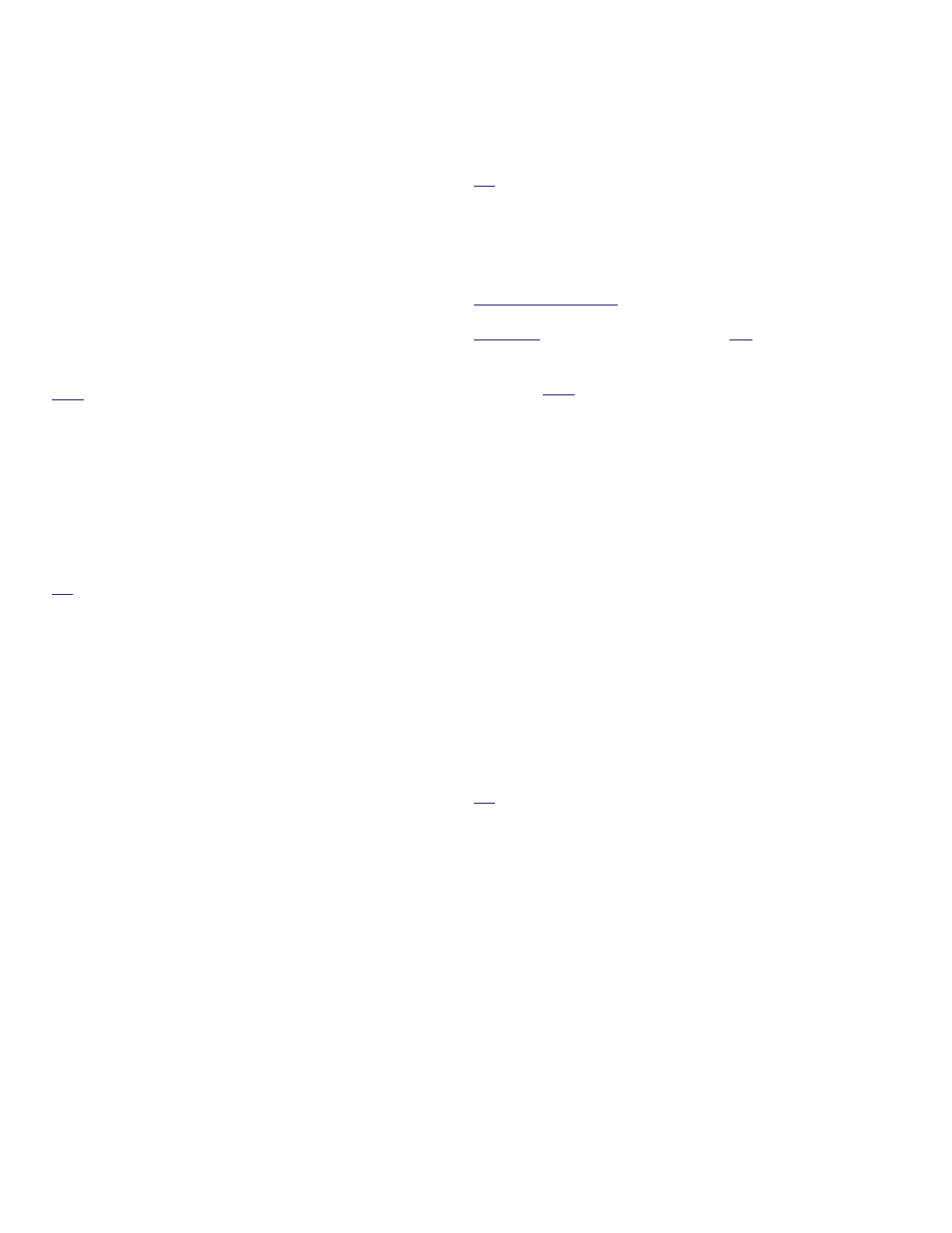
156
Verex Director V4.9.1 User's Guide
21-0381E v4.9.1
The Photo-Badging Option
With the photo-badging feature, personnel
photos (and signatures) can be captured and
included on the screen for each user.
Selections are also provided for printing
photos and other information on cards, as well
as designing the layout for the information and
graphics to appear on sets of cards.
The ability to capture or link images is a standard
feature, while designing and printing cards is optional--
subject to your software licensing.
This feature works with many common types of capture
devices and card printers (as discussed in the computer
requirements section).
Note: To allow using the photo-badging option, the
card printer and any capture devices must be installed
as per the manufacturer's instructions (download the
latest drivers if you have access to the internet).
Licensing is managed through the small 'activation key'
plugged onto the PC that contains the software
database--in conjunction with the license manager
software included with VEREX Director. For details on
upgrading, refer to "Software Activation and Licensing".
Capturing a person's Photo:
Tip: The following steps can also be used to
photograph a person's pre-written signature (select
[Capture Signature Image] instead of [Capture
Image] ).
Find the user form for the specific person as
described previously/above;
Click the 1st button (face symbol) under the
photo area on the right side of the screen;
With the person in front of the camera, click
[Capture Image]
. Adjust the camera (or
person) as needed, and click
Capture Image
when ready.
In the next screen, make any desired
adjustments, and click
OK
when finished.
For more information, refer to the [Capture Image]
item-description.
Linking to Existing Image Files
(such as photos taken with a digital camera)
:
Tip: The following steps can also be used to link the
photo of a person's signature (select [Capture
Signature Image] instead of [Capture Image] ).
Photo-images that are already available on
your PC can be linked to each applicable user
as desired.
File Types Supported: Most common types of image
files are supported--including BMP, PCX, JPG, etc.
Exception: "LZW"-style TIFF files are not supported
(due to licensing issues).
For reasonable results, the image files should be 100kb
or larger. Note: To improve performance, image
resolution is adjusted when each file is imported.
Steps:
Find the user form for the specific person as
described previously/above;
Click the 1st button (face symbol) under the
photo area on the right side of the screen;
Click
Select Capture Profile
;
Ensure "
Load Image from File
" is selected as
your capture-device, and click
[OK]
;
Now, click
[Capture Image]
, and locate and
select your desired photo-image;
Click
[Open]
. When the next screen appears,
make any desired adjustments, and click
OK
when finished.
For more information, refer to the [Capture Image]
item-description.
Creating a Signature Image:
Tip: This can be done using a writing tablet
(recommended), or your mouse.
Find the user form for the specific person as
described previously/above;
Click the 1st button (face symbol) under the
photo area on the right side of the screen;
With the specific person seated in front of the
PC, select
[Sign Signature]
.
Have them sign their name using the writing
tablet or mouse.
For more information, refer to the [Sign Signature]
item-description.
Screen Reference
