Time-and-attendance reporting – Interlogix VEREX Director User Manual
Page 20
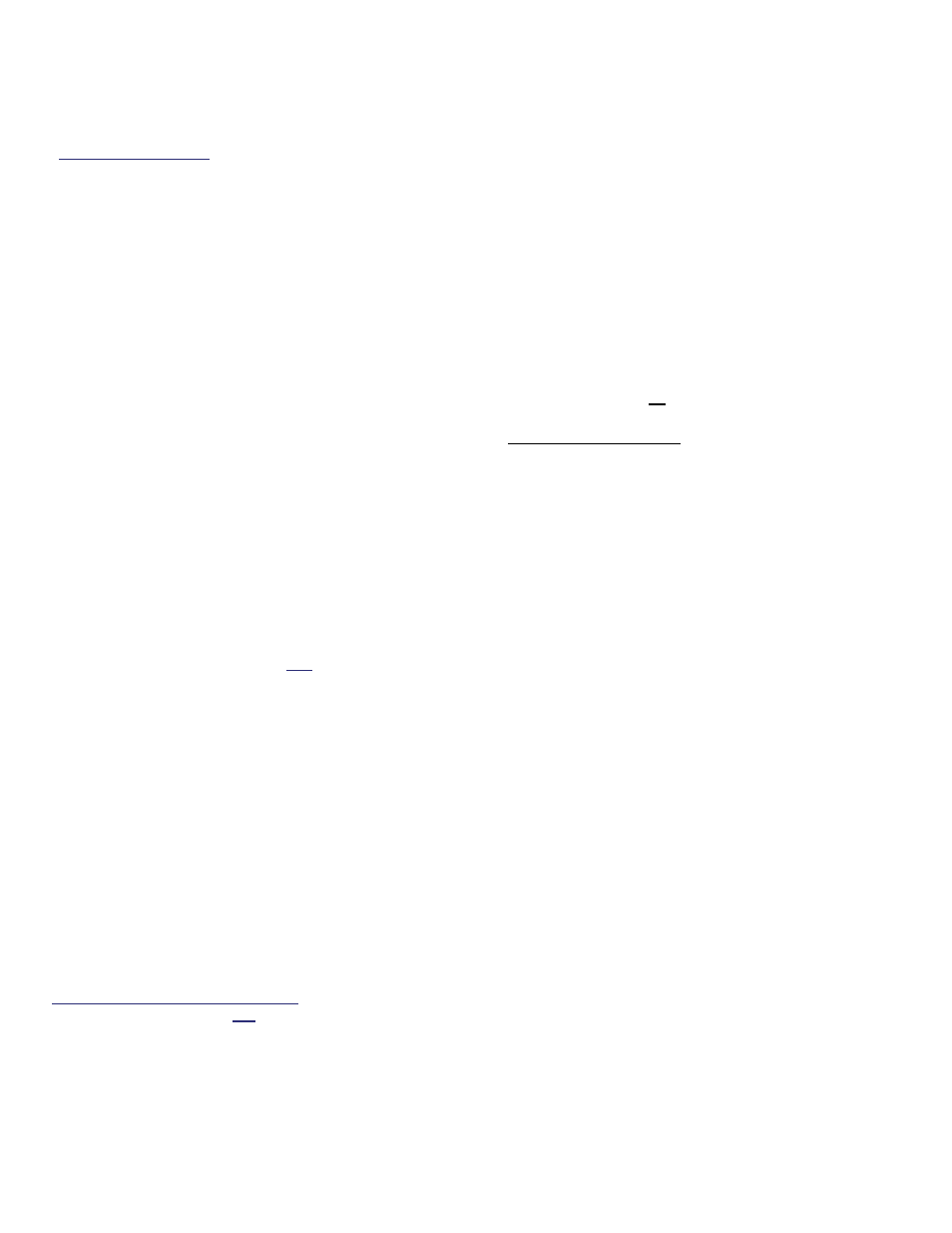
12
Verex Director V4.9.1 User's Guide
21-0381E v4.9.1
In/Out Status Tracking: This feature requires "User
In/Out Status Tracking" to be enabled.
Related Setting:
YourAccount,
Account
Information, Setup (tab), "Enable User In/Out
Status for this Account"
Time and Attendance Reports
Cardholder time and attendance reporting
allows generating reports pertaining to the
presence (roll-call), tardiness, number of hours
at work, etc. for users pertaining to a specific
account.
These reports are extrapolated from entry and
exit (access granted) messages in the activity
log, and compared against a selected
"attendance-period" that defines when the
users are supposed to be inside the facility.
TechTip: Reports pertaining to past events are based
on the present event list, plus any archived data that
has been re-imported using the archive feature.
See: "Exporting or Importing Activity or Audit Logs".
For accurate attendance reporting:
All doors used to enter and exit the facility must
have entry and exit readers.
The site (account) must have a ‘Required
Attendance Zone’ defined by setting the "Area" as
"Outside" for all readers used to exit from this
zone.
For details, refer to "Reader 1 & 2 Settings for a
Door".
Persons must use their access card / token
EVERY time they enter and exit the facility.
Note: Persons last reported as 'In', but with no card
activity for 24 hours will be set as 'Out'.
Attendance reports can take a full minute or longer to
appear--depending on the number of cards at the site,
and the number of activity messages being scanned.
For better performance, be sure to select the smallest
date-range that meets your requirements. Also, you
can keep the activity log to a suitable size via regular
use of the Archive and/or Purge features.
For details, refer to "Exporting or Importing Activity or
Audit Logs", and "Removing old Activity or Audit Logs".
Areas set for Antipassback Checking: The "APB Auto-
Reset" feature is generally not recommended where
Time & Attendance reporting functions will be used.
For details on the 'Antipassback' feature, and the "APB
Auto-Reset" selection, refer to the "Antipassback"
settings in the "Area" configuration topic.
Required-Attendance Time Periods
To allow time & attendance reporting, each site
(account) must have required attendance time
periods set up that specify the days and blocks
of time that employees are supposed to be
inside the facility.
For details, refer to "Required-Attendance Time
Periods".
Running a Time and Attendance Report
1) Select
Time and Attendance Report
from
your MyTools bar, or click
[Reports]
in the
'tree', and select
Time and Attendance
.
2) Multi-Account Systems: Select the desired
account near the centre of the screen.
Tip: This option appears only if you didn't already
have an account 'open' in the tree.
3) Select the range of dates to be covered by
the report ("From" and "To"), and the time to
be used as the "Start of Day".
Tip: See the item-descriptions for more info.
4) Select the desired type of report (see the
"Report Type" description for details).
5) Select the "Attendance period" that specifies
when persons are supposed to be in the
facility.
Notes: An attendance period is not required for
"Arrival / Departure", "Roll-Call" or "In/Out Status"
reports. If a suitable attendance-period is not
listed, refer to "Required-Attendance Time
Periods" to set one up now.
6) To limit the report to a specific authority,
user, etc., click
[Search For]
, and select the
desired criteria.
Tip: To clear a selection, select it and use your
Backspace or Delete key.
Tip: You can scroll within the form to view
additional items if necessary.
7) Select
a
report
'
destination'
(i.e.,
whether
it
is
to
be
viewed,
printed,
or
saved
as
a
file).
If you select "Archive" or a type of "File",
click [File...], set the location and filename
as desired, and click Save.
8) Click
[Run]
, and respond to any additional
screen(s) that appear (details to follow).
For details on viewing and printing displayed reports,
refer to "Working with the Report Viewer".
Time-and-Attendance Reporting
