Screen reference, Enabling sounds, Pick-list – Interlogix VEREX Director User Manual
Page 214
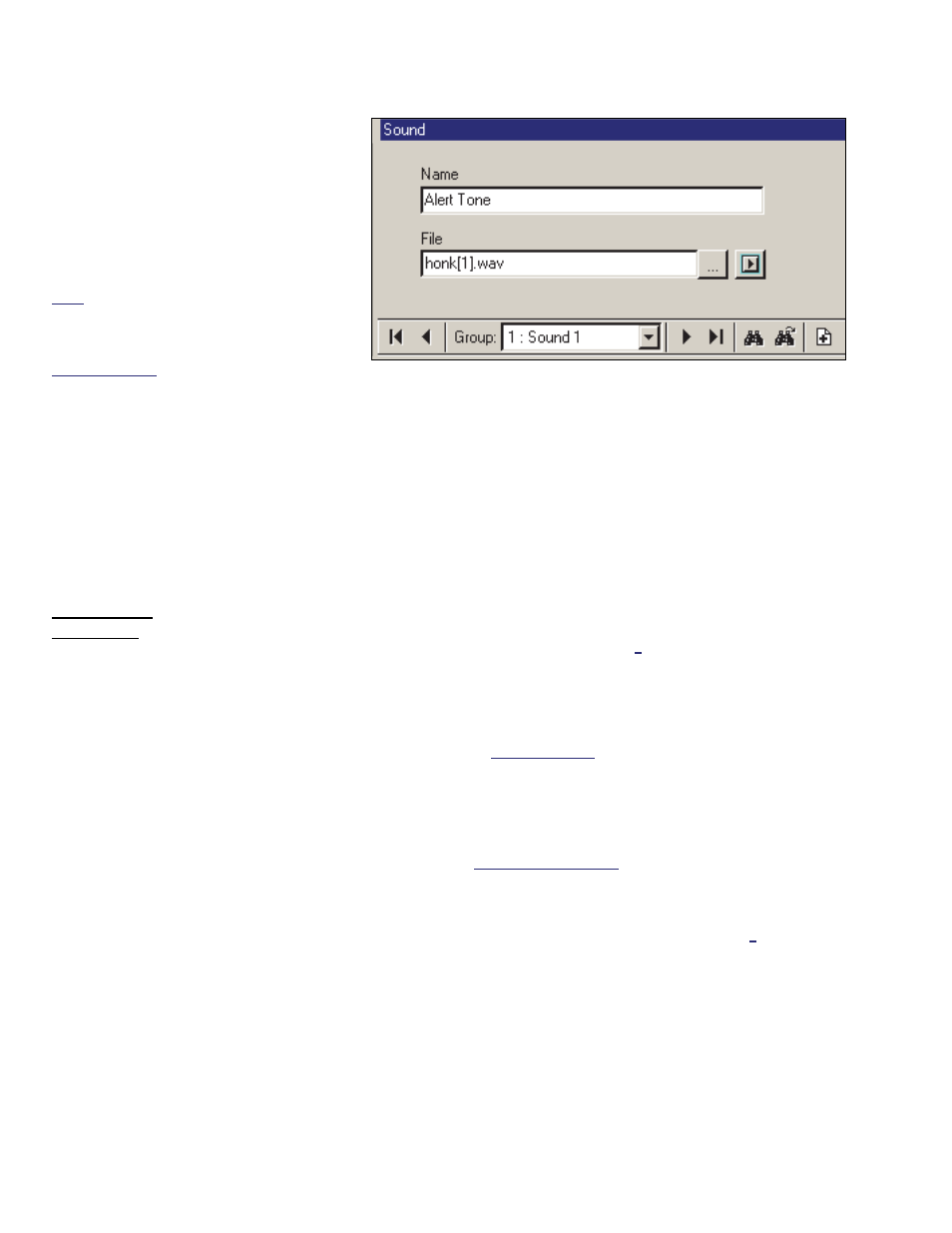
206
Verex Director V4.9.1 User's Guide
21-0381E v4.9.1
Sounds to be Associated with
Specific Events and Alarms
Sounds can be associated with
specific alarms and events. Before a
custom sound can be associated with
an event, it must be activated here.
Note: By default, your PC's "exclamation"
sound will be associated with alarms that
require resolution. This is set through the
Windows control-panel.
Sound Duration: Sounds to be associated
with specific alarms are played in a repeating
pattern. As such, any sounds lasting longer than 2
seconds will be truncated (i.e., the first two seconds will
be repeated).
File Format: VEREX Director supports standard
Windows sound (WAV) files. Up to 20 different sounds
can be used (system-wide / for all accounts).
Also See: To assign sounds to alarm messages, refer
to "Customizing How Events are Displayed (Event
Priority)".
How to Get Here
MyTools Bar: Sound
In the Tree: [Management], Sound
Tip: The Grid / Form toolbar-button allows selecting
your preferred view-mode.
Things You Can Do
Activate a New Sound: Click [+] at the
bottom of the form, or right-click the form and
select Add New from the pop-up menu.
View/Change an Existing One: Select one
from the pop-up list at the bottom of the
form.
Search for a Sound: Click the 'binoculars'
symbol. Then, enter the name and click
[Find].
Tip: You can search by name or the 1
st
few
characters--e.g., nam*
Deactivate a Sound: Right-click a blank
area on the form (
If grid view: Right-click the
item in the list
), and select "Delete". When
prompted to confirm, select Yes.
Before Deleting: Only unused sounds can be
deleted. (Go to the Event Priority screen, and
check to ensure the specific sound is not being
used.)
Related Topic: "Customizing How Events are
Displayed (Event Priority)".
Working in Grid View: You can:
View or enter values;
Right-click an item and select from the pop-up menu;
Click a column heading to sort on that column.
(Filter on Column: Shows only items matching an
entered value or 1
st
few chars.--e.g., nam*. A red
column heading indicates the list is filtered.)
Screen Reference
Pick-List
(bottom of the Form)
- Sound: This is where you select a sound to
Enabling Sounds
(to be associated with event/alarm messages)
Management Sound
