The desktop – Interlogix VEREX Director User Manual
Page 15
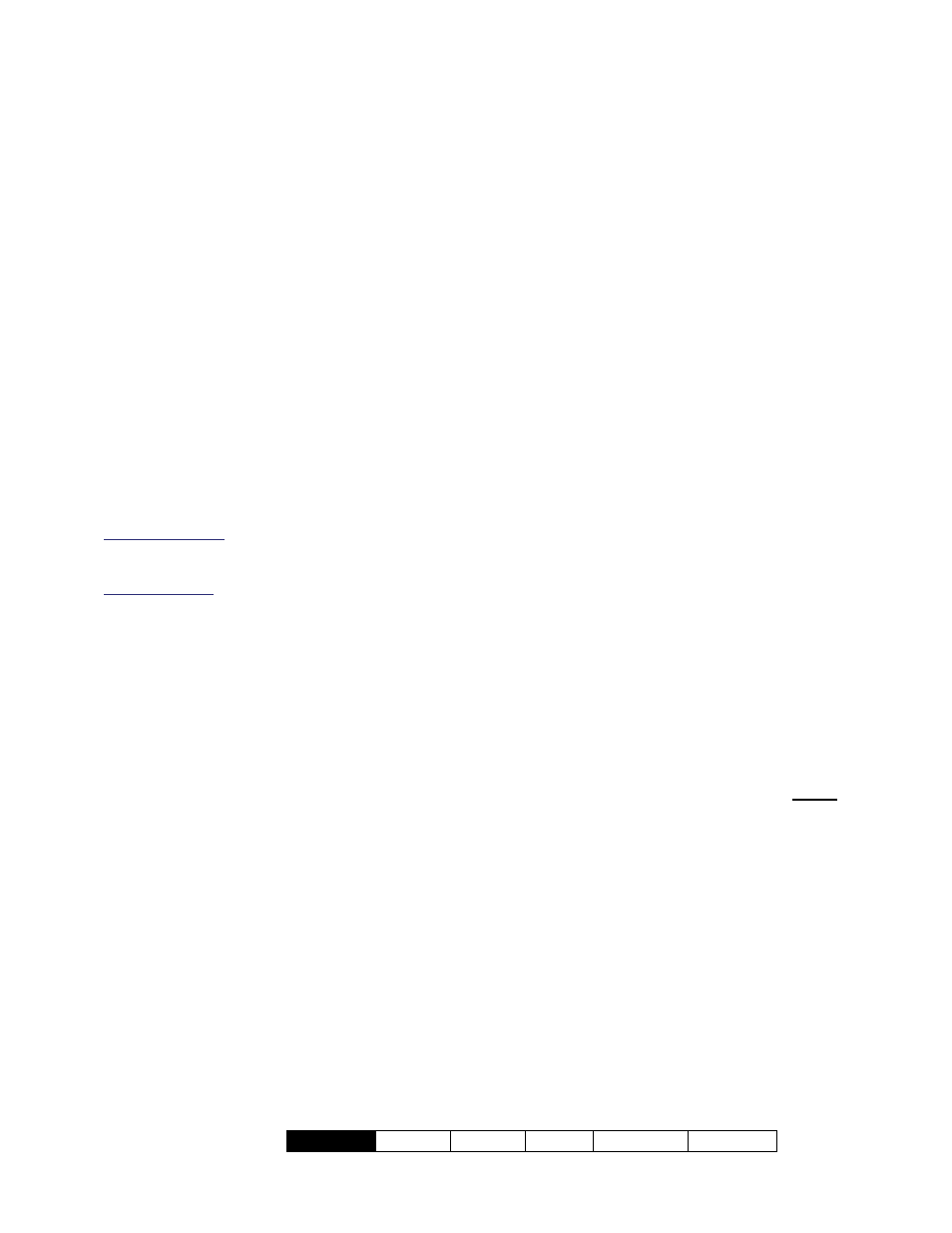
21-0381E v4.9.1
Welcome
Report Control Admin Sys
Config Tech-Ref
7
Your 'Window' to the System
The desktop is your interface to the VEREX
Director software, providing a familiar Windows
'look and feel', with access to all features and
items assigned to you as a VEREX Director
operator.
The VEREX Director interface can be set as
desired by each individual operator. This
includes whether they prefer the MyTools bar,
or the Tree window, plus the sizing of the
desktop sections, and other settings.
Selecting Desktop Items to be
Displayed
The
[Tree]
,
[MyTools]
and
[Events]
buttons
on the toolbar allow viewing or hiding different
aspects of the desktop (try it!).
Your MyTools Bar: You can customize the look and
content of the MyTools bar to your own preferences.
For details, refer to "Customizing the MyTools Bar".
Account-Folders: For systems with single-account
licensing, only one account will appear in the tree. In
larger systems, [Account Folders] will be shown in the
tree for operators with multi-account permissions (or
that have the authority to edit account folders).
Saving Your Desktop Settings
After changing an aspect of the desktop (the
sizing, Forms/Grid mode, and/or which aspects
are to be displayed, you can save your
changes so the desktop appears in the same
format the next time you login. To save your
changes, open the
View
menu, select
Desktop Settings
, and then
Save
.
Tip: You will also be asked if you want to save your
changes whenever you logout or exit from the software.
Navigating the Desktop
Many screens are divided into 'tabs' of related
settings. (Start with the 'Standard' tab, and
look in any additional tabs that are of interest
to you.) Some screens also include the
familiar windows ‘scroll-bars’ whenever an item
is too large to fit on-screen.
Changing the Size of the Desktop
To resize the entire desktop, click and drag the
bottom right corner to the desired position. (If
the screen is presently 'maximized', you'll first
need to double-click the blue title-bar, or click
the middle button in the upper right corner of
the screen.)
To ‘maximize’ the desktop, double-click the
blue title-bar, or click the middle button in the
upper right corner of the screen.
Changing Proportions of Desktop Areas
To change the proportion of the desktop, move
the mouse to the edge of a screen area (such
as between the 'tree' and forms/grid area), and
watch for the cursor to change shape. Then,
click-and-drag the edge of the window to a
new location.
Tip: You can also maximize the form/grid
area, or the monitoring window (i.e., cause it to
fill the entire screen) by double-clicking the
title-bar for the specific window twice. (Also
see "Resetting...", to follow.)
Changing the Position of Desktop Items
Each portion of the desktop can be
repositioned, and/or viewed on its own. This is
especially useful on a multi-monitor PC,
allowing an item such as the monitoring
window to be viewed separately.
To relocate an item, 'drag-and-drop' the item
by its title-bar, while watching for the greyed
box indicating the new position.
To view an item 'full-screen' (such as the monitoring
window), double-click its title-bar twice. To access the
main desktop screen again, double-click the title-bar
once again.
The Desktop
