Screen reference holidays and time-change dates – Interlogix VEREX Director User Manual
Page 147
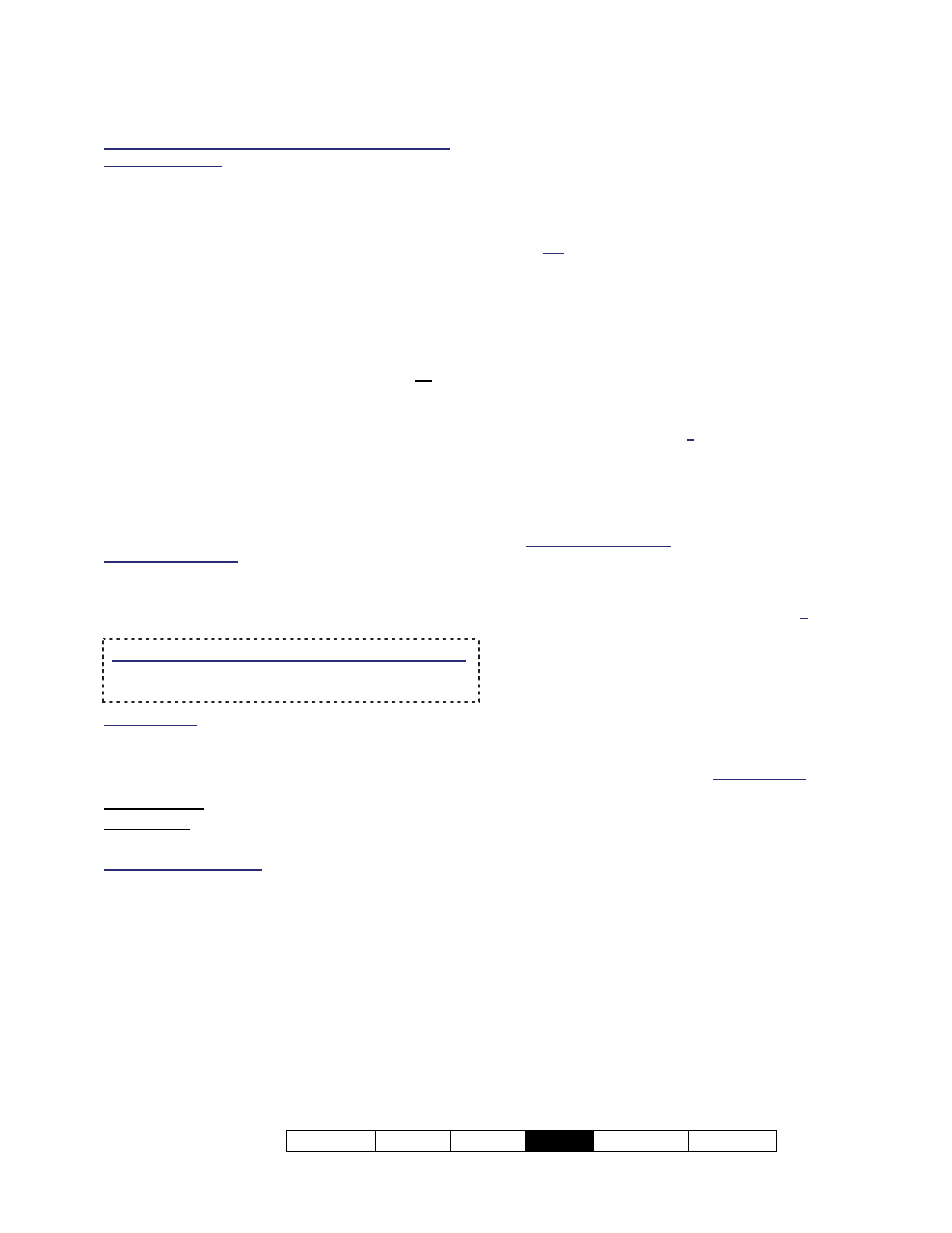
21-0381E v4.9.1
Welcome Report Control
Admin
Sys Config
Tech-Ref
139
Holidays (and/or time-change dates) Shared Across
Multiple Accounts: Beginning with Director V4.20,
groups of holidays can be set up once, and then applied
to multiple accounts. For a shared holiday, changes
made here will affect multiple accounts. To set up or
change a 'shared holiday', refer to "Users and Holidays
Shared Across Multiple Accounts".
Holidays
Holidays are defined dates for an account that:
Automatically change the system time
between Daylight Savings Time and
Standard Time on the applicable days, or;
Allow blocking or setting different times for
scheduled features on these dates (area
openings, user access to doors, and
automated door unlockings).
Exception: Users with "24-hr" access and 'disarm'
authority for the specific area can gain entry on
holidays. For details, refer to "Authorities for
Users/Entrants".
Holiday Deployment: See the "Holiday Type" selection
for details on system operation during holidays.
VEREX Director supports 32 'holidays', with the 1
st
two
reserved as the dates to switch between 'Daylight-
Savings' and 'Standard Time' (optional).
In Grid View, Small 1st Column with Blue Boxes:
Blue rectangles indicate holidays that apply to
multiple accounts (shared holidays).
Related Topic: "Users and Holidays Shared Across
Multiple Accounts".
How to Get Here
MyTools Bar: Holiday/Daylight Savings
In the Tree: YourAccount,
Holiday/Daylight Savings
Multi-Account Systems: First select [Account Folders]
in the 'tree', and locate and double-click the desired
account.
Tip: The Grid / Form toolbar-button allows selecting
your preferred view-mode.
Things You Can Do
Add a New Holiday: Click [+] at the bottom
of the form, or right-click the form and select
Add New from the pop-up menu.
Tip: Also see "Daylight-Savings/Standard Time", to
follow/below.
View/Change an Existing One: Select one
from the pop-up list at the bottom of the
form.
Search for a Holiday: Click the 'binoculars'
symbol. Then, enter the name and click
[Find].
Tip: You can search by name or the 1
st
few
characters--e.g., nam*
Delete a Holiday: Right-click a blank area
on the form (
If grid view: Right-click the item in
the list
), and select "Delete". When prompted
to confirm, select Yes.
Working in Grid View: You can:
View or enter values;
Right-click an item and select from the pop-up menu;
Click a column heading to sort on that column.
(Filter on Column: Shows only items matching an
entered value or 1
st
few chars.--e.g., nam*. A red
column heading indicates the list is filtered.)
Daylight-Savings/Standard Time
Daylight Savings: Holiday 1;
Standard Time: Holiday 2.
If not listed, click Filter on the toolbar.
Note: You must also ensure the time is correct for your
PC/Windows and panel(s). Related Topic: "Set the
Panel Date/Time…"
To cancel the Daylight-Savings / Standard-Time
changes, delete Holiday #1 or #2, or set one of them as
"Disabled".
Screen Reference
Holidays and Time-Change Dates
