Setting up client permissions – Interlogix VEREX Director User Manual
Page 326
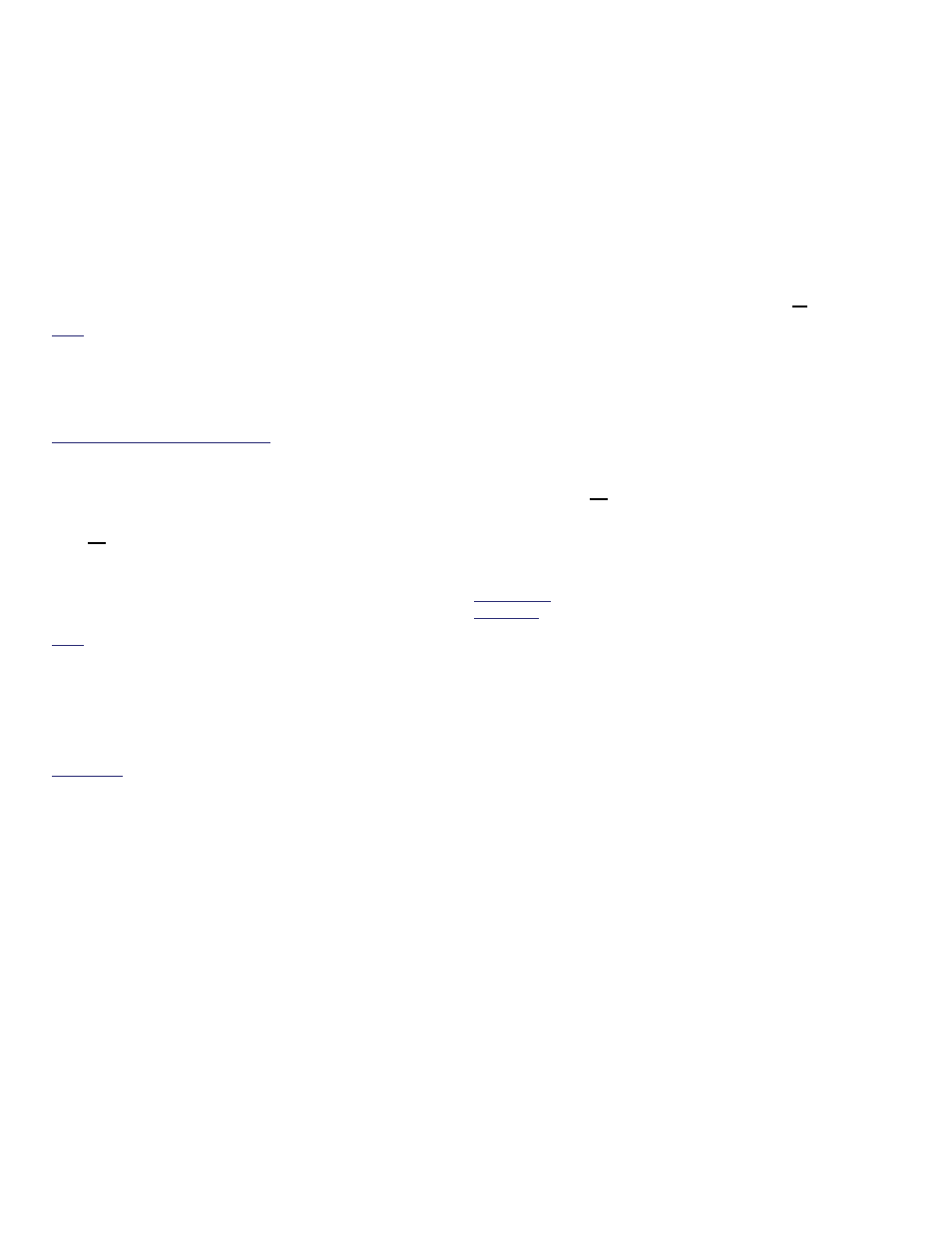
318
Verex Director V4.9.1 User's Guide
21-0381E v4.9.1
Introduction
'Client permissions' allow blocking (or granting)
access to individual features for all operators
at each client workstation.
Tip: For each specific item, click once to allow viewing
only (magnifying glass), or click again to allow viewing
and editing (pencil). If you click a 3rd time, this will
clear the selection.
Note: Client (PC) permissions work in conjunction with
permissions assigned to each specific operator. (i.e., a
feature will be available only if allowed for the PC and
the specific operator.
Related: Management Operator Operator
Permissions
Communications Client Software: Client permissions
do not apply to communications client software.
Locator:
Select Client Permissions
from your MyTools
bar, or select
[Management]
in the 'tree', open
the PC Access
branch, and select Client
Permissions. Then, use the
Grid
/
Form
toolbar-button to select your preferred view-
mode.
Note: Forms view is generally recommended here.
Setting Up a New Permission-Set
See "Locator" (previous). Then, click
[+]
at the
bottom of the form, or right-click the form, and
select
Add New
from the pop-up menu.
Alternative: You can also select a blank/grey one (or
"New Item") in the list (Forms view: bottom of the
window).
See the selection-descriptions for this screen
while entering and/or selecting your desired
settings.
Viewing or Changing Selections for an
Existing Permission-Set
See "Locator" (previous). Then, select the
desired item at the bottom of the form.
Tip: You can also use the 'browse' buttons to scan
through the listed items, or use the 'Find' and 'Find
Next' buttons (binoculars) to search by name (or 1
st
few
characters--e.g., nam
*
).
See the selection-descriptions for this screen
while viewing or changing settings as desired.
If you Need to Delete a Permission-Set
Before attempting to delete a permission-set,
you must first check to ensure that it is not
assigned to any client PCs (and assign a
different one as necessary.)
The simplest way to do this is to:
Select
Client Access
from your MyTools bar, or
select [Management] in the 'tree', open the
PC
Access
branch, and select
Client Access
.
Switch to 'Grid' view (click
Grid
on the toolbar).
Scan through the list, checking for the specific
permission-set in the list;
Assign a different permission-set to any
operators as required.
Now, select Client Permissions
from your
MyTools bar, or select
[Management]
in the
'tree', open PC Access, and select Client
Permissions. Then, use the
Grid
/
Form
toolbar-button to select your preferred view-
mode.
Forms view: Details for one item at a time;
Grid View: All defined items in a list.
In 'Forms' view, select the desired permission-
set at the bottom of the window. Then, right-
click a blank portion of the screen and select
Delete
. When asked to confirm, select
Yes
.
(In Grid View, right-click the desired permission-set in
the list, and select Delete. When asked to confirm,
select Yes.)
Setting Up Client Permissions
