Screen reference, Other desktop choices – Interlogix VEREX Director User Manual
Page 16
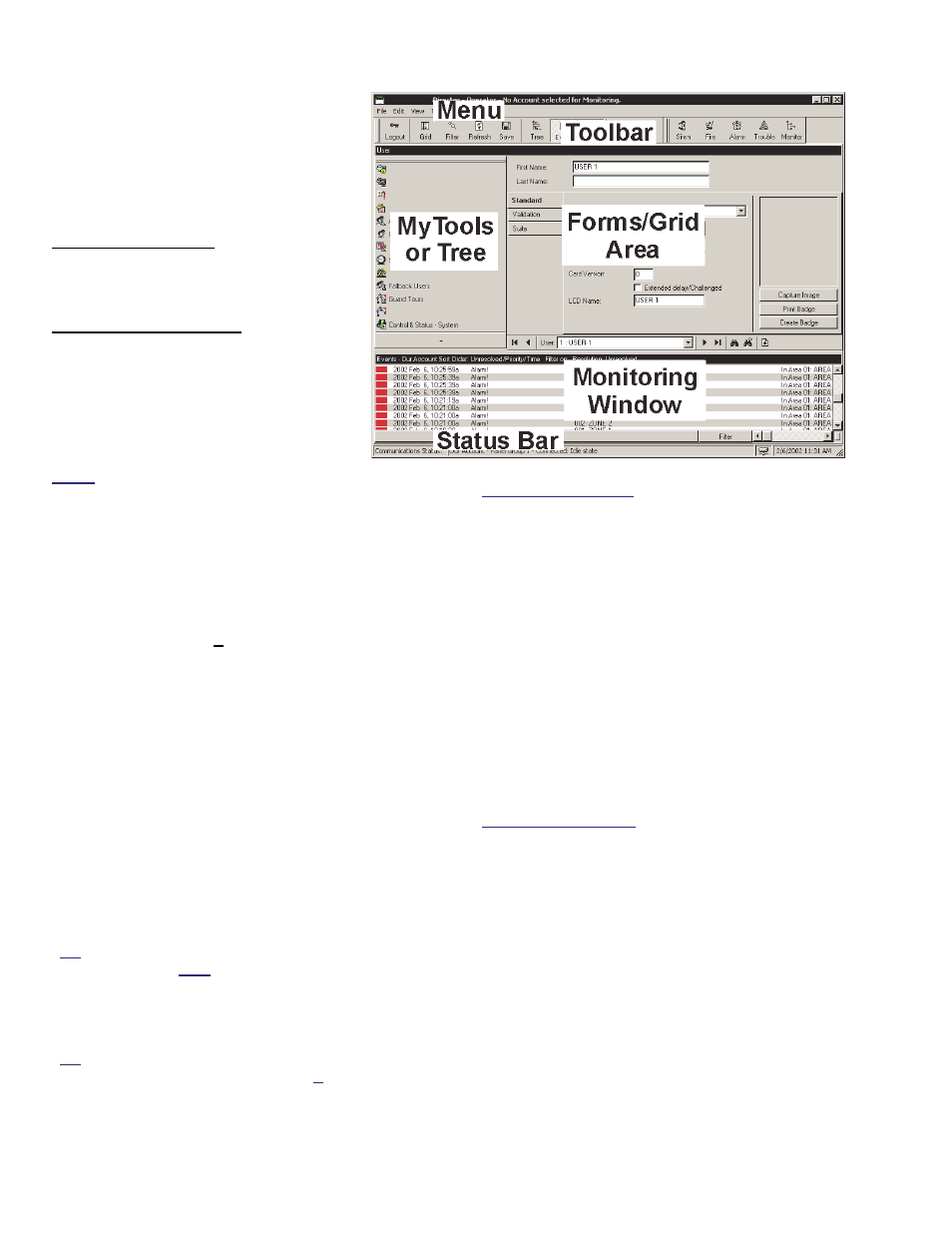
8
Verex Director V4.9.1 User's Guide
21-0381E v4.9.1
Resetting the Desktop
After moving and resizing areas of
the screen, you may wish to reset the
desktop to either your last saved
settings, or to the initial factory default
layout.
Last Saved Settings: Click
Reset
on
the toolbar (or open the
View
menu,
and select
Desktop Settings
, and
Reset
).
Factory-Default Layout: Open the
View
menu, and select
Desktop
Settings
, and
Default
).
Tip: If a window or portion of the desktop is
presently "maximized" (fills the entire
screen), you'll need to double-click its title-
bar to access the menu or toolbar.
Note: If your desktop was accidentally
saved with the monitoring window
'undocked' and hidden behind the main desktop, follow
the preceding steps for "Factory Default Layout".
Screen Reference
- The Menu: Provides access to some
miscellaneous features of the VEREX Director
software. Tip: The Tools menu provides
access to Wizards that simplify setting up a
new system, and/or enabling communications
with a panel.
- The Toolbar: Provides access to some
common tasks.
- The 'Tree' (optional): This is an expandable/
collapsible outline that allows selecting an
account, and provides access to most topics
including system configuration, management,
and status & control.
Click
[Tree]
on the toolbar
to view or hide the 'tree'.
- The 'MyTools' Bar (optional): This is a
customizable list of tasks/items that can be
used as alternative to the 'tree'.
Tip: Click [MyTools] on the toolbar to view or hide the
MyTools list/bar. Note: Only the items allowed by
your operator permissions will be visible in the Tree
and MyTools Bar. As well, for items pertaining to a
specific account, you must first double-click to enter
the account.
Tip: You can customize the look and content of the
MyTools bar when you are logged in (View MyTools
Customize). For details, refer to "Customizing the
MyTools Bar".
MyTools Doesn't Work: If you select [ MyTools ],
and only a small empty 'button' appears, this means
no items are assigned to the 'MyTools' bar. See the
previous tip to fix this.
- The Forms/Grid Area: This area shows
details on your present topic (as selected from
the tree or MyTools bar). This can be set for
either a forms view (typical / data entry), or
'grid' format (experienced persons / viewing
and sorting lists).
(Use the Form / Grid button on the toolbar to switch
views.)
- The Monitoring Window (optional): This
area shows recent events that have been
received (for a selected account).
Click
[Events]
on the toolbar to view or hide the
monitoring window.
Multi-Account Systems: With multiple accounts, the
monitoring window shows the events for your present
account. (Select [Account Folders] in the tree, then
locate and double-click your desired account.)
To set the account to be monitored by the status
toolbar, click [Monitor] on the far-right end of the
toolbar.
- The Status Bar: This area (at the extreme
bottom of your desktop) shows whether or not
you are connected with a selected account
(i.e., associated panels), plus other
communications-related status messages.
Other Desktop Choices
.
