Software installation for a fresh/new system – Interlogix VEREX Director User Manual
Page 308
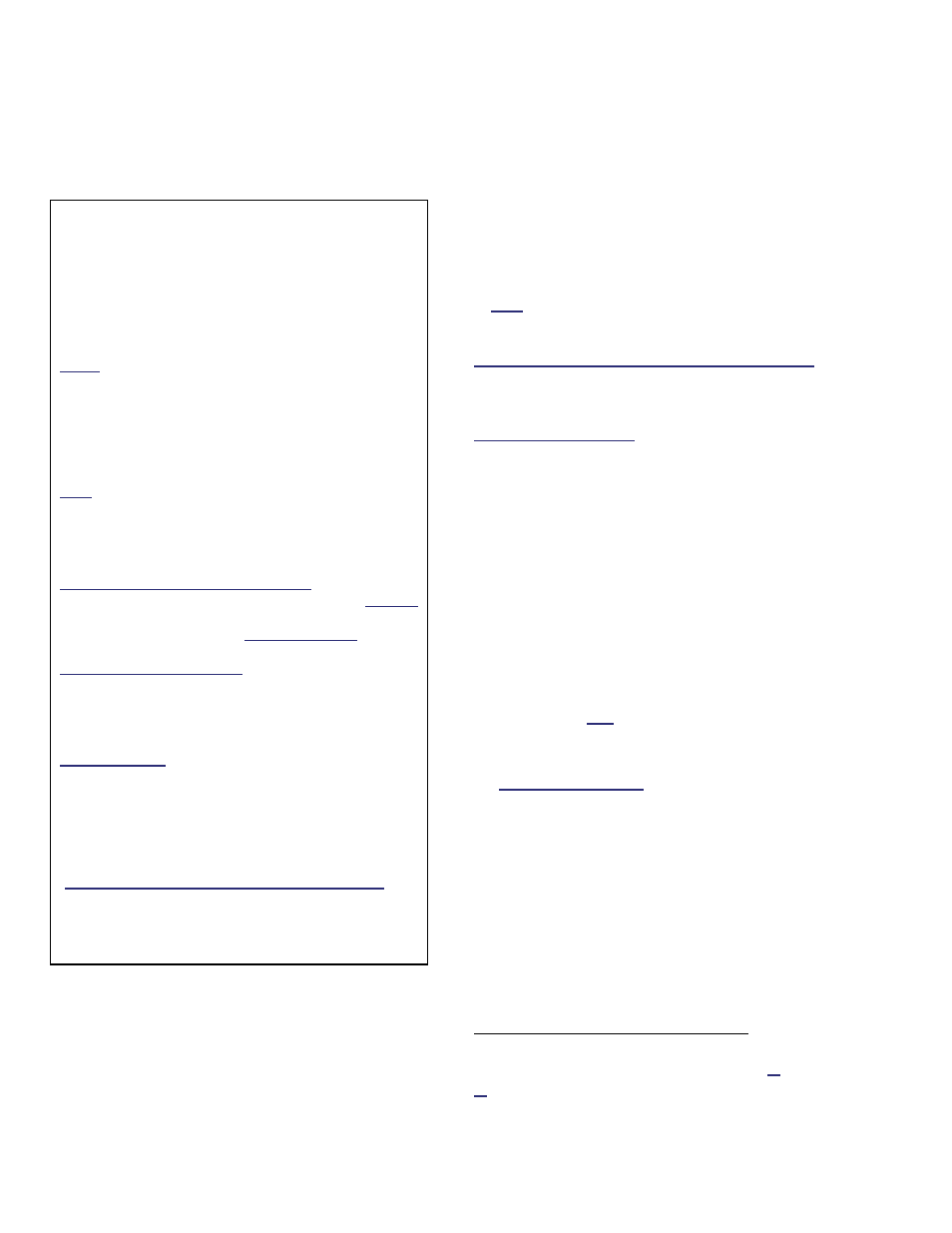
300
Verex Director V4.9.1 User's Guide
21-0381E v4.9.1
Software Installation for a
Fresh/New System
Notes:
Panel & Software Revisions: Beginning with v3.20,
the VEREX Director software is compatible with
panel firmware v2.0 and higher (although some
features will require updating the panel firmware
and/or modules).
Associated panels must be the same rev. level, and
the Director software must typically be upgraded to
the same level or higher.
Notes: Panels
V3.3 are required for IP-related
features. V1.x and older legacy panels must be
upgraded or replaced (refer to the instructions
provided with your panel upgrade kit).
Client/Server Tip: When installing a multi-PC
system, the software is typically installed first at the
VEREX Director server, and then at the client PCs.
Note: Client PCs cannot be used until the server is
up and running, and the client PCs have been
identified to the server--as per references below.
Client-server operation is supported through your
'activation key' and 'license-manager' software.
Director Server and Workstations: The Director
server PC is not to be confused with your network
server PC, or any network-related components,
software, or drivers. Director Server: The
(networked) PC that includes "...Director-Server.exe";
Director Client-Workstation: Any networked PC that
contains the VEREX Director main program (operator
client). Tip: With the applicable software installed,
the Director server PC can also be used as an
operator workstation.
Activation Key: The activation key provided with
the software provides 90 days of operation with
standard features. For additional features, client-
server operation, or extended duration, you must
run the license-manager program (after installing
the software). For details, refer to "Software
Activation and Licensing".
"Cannot Open Database for Photo-badging": If
you see this when starting the Director software,
(re)install the Microsoft DAO software from the
VEREX Director CD (d:\VEREX Director
Setup\DAO\setup.exe).
Steps:
1) Install the new software from the CD:
Insert the CD-ROM into the drive, and wait
for the 'auto-run' installation screen to
appear.
(If the 'auto-run' screen does not appear, eject & re-
insert the CD, or use the Windows Explorer to run
the "Setup.exe" program file on your CD.)
Respond to the screens that appear, entering
any required information, and making
selections that are suitable for your installation.
Note: Some stages of the installation may
take a while--with only an hour-glass displayed
(be sure to let it finish).
If You are Prompted to Overwrite any existing Files: In
general, you can select "Yes" to overwrite existing files.
Exception: If the files are indicated as 'Read-Only',
select "No".
Software Components: Refer to the descriptions
below when deciding which software components to
install:
Operator Client: For each PC to be used as a
VEREX Director workstation.
(For a multi-PC installation, install this on the VEREX
DIRECTOR server PC as well.)
Communication Client: For each PC to be
associated with a panel / modem connection.
(This may be used on its own, or in conjunction with
other software components.)
Server: For the PC that will contain the VEREX
Director database--i.e., the 'server' (or only) PC.
Tip: Any or all of the software components can be
selected, as applicable (although "Server" will be
selected only on one PC.)
2) Select
[Next]
or
[Finish]
as required to
complete the installation.
Install as a Service?: Select this if you want the
Director components to be able to function when no
one is logged into MS Windows.
V4.7: The Director-Server and Communications
client are installed as a service automatically.
3) Be sure to restart your PC when prompted.
Tip: After restarting, a "DB Generator" utility will
create a default start-up database for your VEREX
Director software.
4) Multi-PC (Client-Server systems): Install the
VEREX Director software on any additional
PCs.
Cyclic-ID Codes at each client PC: After
installing the software at each client
workstation, start the software, open
Help
,
About...
and jot down the "Cyclic-ID" code, as
this will be needed to 'tell' the server to allow
